Fixa OneNote som inte fungerar, öppnas inte, problem, fel, problem
Microsoft OneNote är en utmärkt programvara för att samla information och samarbeta med flera användare. Mjukvaran har uppdaterats och blir bättre med tiden – men ingenting är perfekt i slutet av dagen, och det kan finnas tillfällen då du kommer att behöva felsöka OneDrive- fel och problem. Det här inlägget leder dig igenom några av de problem som du kan möta någon gång.
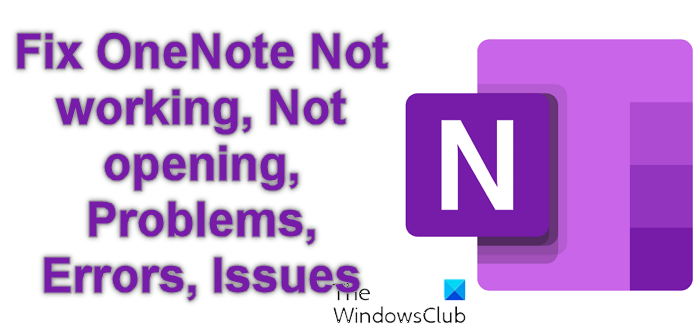
Fixa OneNote(Fix OneNote) som inte fungerar, öppnas inte, problem(Problems) , fel(Errors) , problem(Issues)
Om OneNote inte fungerar, svarar eller öppnas, felsök och fixa OneNote- problem, fel och problem i Windows 11/10 genom att följa dessa lösningar.
Öppna anteckningsböcker(Notebooks) som skapats i tidigare versioner av OneNote
De senare versionerna av OneNote -stöddokument i formatet 2010-2016. Om en användare försökte öppna ett dokument som skapats i OneNote 2003 eller OneNote 2007, skulle det öppnas direkt. Dokumenten kunde dock konverteras till lämpligt format, så de fungerar bra med de senare versionerna av OneNote . Detta kan göras på följande sätt:
- Öppna anteckningsboken på OneNote 2016 eller 2013 (även om den kanske inte visas korrekt).
- Välj fliken Arkiv(File ) och klicka på Info .
- Nästa, bredvid namnet på din anteckningsbok, klicka på Inställningar(Settings ) och sedan på Egenskaper(Properties) .
- I fönstret som öppnas väljer du Konvertera till 2010-2016 (Convert to 2010-2016).
- Den konverterade filen kunde också öppnas på Windows Mobile.
OneNote kan inte öppna min sida eller min sektion
Om du ser felmeddelandet " Det finns ett problem med innehållet i det här avsnittet(There’s a problem with the contents in this section) ", öppnar du anteckningsboken i skrivbordsversionen av OneNote , som ger alternativ för återställning av anteckningsboken.
SharePoint- relaterade fel med OneNote
De flesta fel som rapporterats på OneNote är med webbplatser som delas på SharePoint . Logga(Please) in på systemet som administratör innan du fortsätter med stegen.
Synkroniseringsproblem med My SharePoint Notebook
OneNote stöder versioner av SharePoint som är nyare än SharePoint 2010. Äldre versioner stöds inte, och det är en del av det byggda.
TIPS(TIP) : Det här inlägget visar hur du aktiverar eller inaktiverar synkronisering av filer från OneNote .
Stäng av Check-in/Check-Out i SharePoint-dokumentbibliotek(SharePoint Document Library)
- Öppna dokumentbiblioteket i SharePoint .
- I menyfliksområdet för biblioteksverktyg(Library Tools) väljer du bibliotek(Library) , sedan biblioteksinställningar(Library settings) och sedan versionsinställningar(Versioning settings) .
- Ändra värdet på Kräv utcheckning(Require Check Out) till Nej(No) .
Stäng(Turn) av Mindre versioner(Minor Versions) i SharePoint Document Library
- Öppna dokumentbiblioteket i SharePoint .
- I menyfliksområdet för biblioteksverktyg(Library Tools) väljer du bibliotek(Library) , sedan biblioteksinställningar(Library settings) och sedan versionsinställningar(Versioning settings) .
- Ändra värdet på Dokumentversionshistorik(Document Versioning History) till Ingen (No) versionshantering(Versioning) .
Relaterat(Related) : Felsök OneNote-inloggningsproblem.(OneNote Sign In Problems.)
Stäng av Obligatoriska (Required) egenskaper(Properties) i SharePoint Document Library
- Öppna dokumentbiblioteket i SharePoint .
- I menyfliksområdet för biblioteksverktyg(Library Tools) väljer du Bibliotek(Library) och sedan Biblioteksinställningar (Library settings).
- Leta reda på tabellen med titeln Kolumner(Columns ) i fönstret och kontrollera om något av objekten under kolumnen Obligatoriskt(Required ) har en bockmarkering.
- Om du hittar något objekt markerat som obligatoriskt, ställ sedan in dess värde till N o .
Relaterat(Related) : Innehåll ännu inte tillgängligt OneNote-fel(Content not yet available OneNote error) .
OneNote Quota-fel
Lagringsproblem kan också vara ett problem för dem som arbetar med OneNote . Vissa av problemen med överskridna kvotgränser skulle kunna mildras enligt nedan, säger Microsoft .
Till att börja med, ta reda på om anteckningsboken är lagrad på OneDrive eller SharePoint . Skillnaden kan analyseras genom att observera URL :en . OneDrive-webbadresser(OneDrive URLs) kommer att ha vissa varianter av OneDrive i sig. SharePoint(SharePoint URLs) -webbadresser är företagsspecifika.
- Om din anteckningsbok finns på OneDrive , kontrollera om du kan frigöra utrymme på OneDrive eller så kan du köpa mer utrymme också.
- Om du har överskridit gränsen för SharePoint kan du behöva kontakta SharePoint- administratören för hjälp.
OneNote fungerar inte
Om OneNotes skrivbordsprogram(OneNote desktop software)(OneNote desktop software) inte fungerar kan du först rensa OneNote-cachen(clear the OneNote cache) och se om det hjälper. Om det inte hjälper, reparera din Microsoft Office -installation via kontrollpanelen(Control Panel) . Detta kommer också att installera om Microsoft OneNote -programvaran.
Om OneNote Windows Store-appen(OneNote Windows Store app) inte fungerar på din Windows 11/10-dator kan du öppna Settings > Apps > Apps och funktioner > OneNote > Advanced Options och klicka på Återställ(Reset) för att återställa denna Windows Store-app(reset this Windows Store app) . Eller så kan du avinstallera med vår 10AppsManager för Windows 10 . När du är klar kan du installera den igen genom att söka efter den i Windows Store .
Fler hjälpämnen för OneNote:(More OneNote help topics:)
- Skicka till OneNote fungerar inte eller är inaktiverat i Internet Explorer
- OneNote behöver ett lösenord för att synkronisera den här anteckningsboken
- Fel 0x80246007 vid installation av OneNote-appen .
Related posts
Fixa Windows Subsystem för Linux-fel, problem och problem
Åtgärda OneNote-inloggningsproblem på Windows 11/10
Fixa macOS Big Sur-problem (13 problem fixade)
Åtgärda felet med Invalid Notebook Name i OneNote
Åtgärda innehåll som ännu inte är tillgängligt fel på OneNote
Åtgärda Microsoft Store-inloggningsfel 0x801901f4 på Windows 11/10
Fix Det gick inte att ladda steamui.dll-felet på Windows 11/10
Åtgärda applikationsfel Explorer.exe i Windows 11/10
Fix Package kunde inte registreras på Windows 11/10
Åtgärda problem med Google Play Musik
Åtgärda moderkortsfelkod 99 på Windows-datorer
Fix Kör DLL: eed_ec.dll, Den angivna modulen kunde inte hittas fel
Fix Det gick inte att initiera BattlEye Service, drivrutinsladdningsfel (1450)
Hur man åtgärdar problem med bildskärmsskärmar
Hur man åtgärdar Facebook Messenger-problem
Åtgärda iTunes Error Code 5105, din begäran kan inte behandlas
Åtgärda programfel 0xc0150004 på Windows 11/10
Åtgärda programladdningsfel 5:0000065434 på Windows 10
Fixa fel 0xC00D3E8E, egenskapen är skrivskyddad på Windows 11/10
Fix ShellExecuteEx misslyckades; kodfel 8235 på Windows10
