Fixa OneDrive felkod 0x8004de40 på Windows 11/10
Efter att ha uppdaterat Windows till en ny version kanske du märker att när du försöker logga in på OneDrive får du felmeddelandet Det uppstod ett problem med att ansluta till OneDrive(There was a problem connecting to OneDrive) med felkoden 0x8004de40(0x8004de40) . I det här inlägget kommer vi att identifiera den potentiella orsaken, samt tillhandahålla de mest lämpliga lösningarna du kan försöka åtgärda denna OneDrive-felkod(fix this OneDrive error code) .
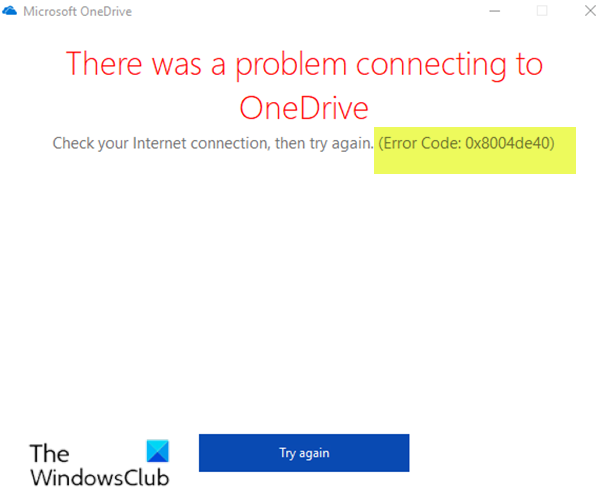
När du stöter på detta problem. du kommer att få följande fullständiga felmeddelande;
Microsoft OneDrive
There was a problem connecting to OneDrive
Check your Internet connection, then try again. (Error Code: 0x8004de40)
Try again
Detta OneDrive- fel betyder att appen har problem med att ansluta till molnet. Och den främsta orsaken till detta är en dålig eller instabil internetuppkoppling.
Det verkar dock inte som om den skyldige till felet faktiskt är Internet i sig. Enligt berörda användare fungerar allt annat ( Outlook , Edge , Chrome , Store , etc.), förutom OneDrive- appen.
Åtgärda OneDrive-fel 0x8004de40
Om du stöter på det här problemet kan du prova våra rekommenderade lösningar nedan utan någon speciell ordning och se om det hjälper till att lösa problemet.
- Kontrollera Internetanslutning
- Ändra Internetegenskaper
- Inaktivera(Proxy) proxyinställningar (om tillämpligt)
- Återställ OneDrive
- Återställ Winsock-katalogen
Låt oss ta en titt på beskrivningen av den involverade processen för var och en av de listade lösningarna.
1] Kontrollera Internetanslutning
Att uppdatera din internetanslutning(Internet) är den första underhållsproceduren att prova. Om du använder Ethernet -kabel, försök att koppla ur den och återupprätta anslutningen. I händelse av Wi-Fi , försök att stänga av modemet och kontrollera om det hjälper till att lösa OneDrive-felet 0x8004de40(OneDrive error 0x8004de40) .
Gör följande:
- Stäng AV modemet, routern och datorn.
- Slå endast PÅ modemet och vänta tills lamporna på enheten är stabila.
- Slå nu PÅ routern och vänta tills lamporna i routern är stabila.
- Slutligen, slå PÅ datorn och kontrollera om problemet är löst.
2] Ändra Internetegenskaper
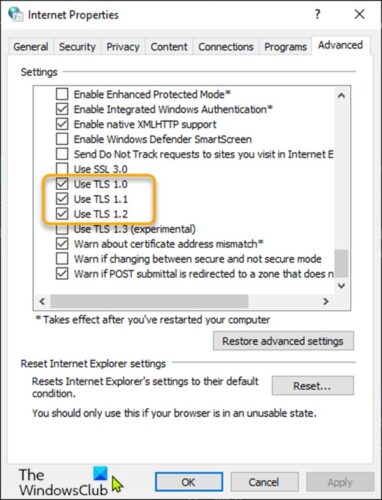
Gör följande:
- Tryck på Windows key + R för att starta dialogrutan Kör.
- I dialogrutan Kör skriver
inetcpl.cpldu och trycker på Enter för att öppna appleten (Properties)Internetegenskaper(Internet) . - Byt till fliken Avancerat(Advanced) i appleten.
- Kontrollera nu följande alternativ:
Use TLS 1.0
Use TLS 1.1
Use TLS 1.2
- Klicka på Verkställ(Apply) och OK för att spara ändringarna.
- Starta om din dator.
Se om problemet är löst. Om inte, prova nästa lösning.
3] Inaktivera proxyinställningar(Disable Proxy) (om tillämpligt)
En proxyserver(Proxy) kan utlösa detta fel på grund av någon form av störning som slutar med att blockera kommunikation mellan OneDrive- appen installerad på din Windows 10-enhet och internet/molnet. I det här fallet kan du försöka ta bort valfri proxyserver från din dator och se om det löser problemet.
4] Återställ OneDrive
Du kan prova att återställa OneDrive(resetting OneDrive) och se om det hjälper till att lösa problemet.
5] Återställ Winsock-katalogen
Denna lösning kräver att du återställer Winsock(reset Winsock) och ser om det hjälper.
Hoppas detta hjälper dig att fixa detta OneDrive-fel.
Relaterat inlägg(Related post) : OneDrive felkod 0x8004de34(OneDrive error code 0x8004de34) .
Related posts
Fix OneDrive kan inte ansluta till Windows felmeddelande i Windows 11/10
Fix OneDrive startar inte i Windows 11/10
Fix OneDrive kan inte ansluta till serverfel
Fix OneDrive är Full aviseringsfel - även när den inte är full
Fixa OneDrive felkod 0x8004de34 på Windows 11/10
Åtgärda problem: OneDrive kraschar när du försöker ändra dess mappplats
Hur man stänger av OneDrive Meddelande denna dag på Windows 11/10
Bästa Microsoft OneDrive-tips och tricks för att använda det som ett proffs
Hur man lägger till och synkroniserar flera OneDrive-konton till min dator
Stäng av OneDrive Raderade filer tas bort överallt meddelande
Ladda ner och installera OneDrive för Windows på din PC
Åtgärda OneDrive-felkod 0x80070005
Det här objektet kanske inte finns eller är inte längre tillgängligt - OneDrive-fel
Tillåt OneDrive att inaktivera behörighetsarv i skrivskyddade mappar
Åtgärda OneDrive-felkod 0x8007016a
Molnsynkroniseringsmotorn kunde inte validera den nedladdade datan
Inaktivera OneDrive-aviseringar när synkroniseringen pausas automatiskt
OneDrive.exe Ingångspunkt hittades inte på Windows 11/10
Åtgärda OneDrive-skriptfel i Windows 10
Så här använder du OneDrive för att komma åt dina filer på din Windows 11/10-dator
