Fixa Office-installationsfelkod 1603 på Windows 11/10
Att installera Microsoft Office är en enkel uppgift, men det finns tillfällen då saker inte går enligt plan. När detta händer kan du se, Felkod: 1603(Error code: 1603) , och det betyder mycket. Men oroa dig inte för mycket om det eftersom det finns sätt att lösa det här problemet.
Office installation felkod 1603
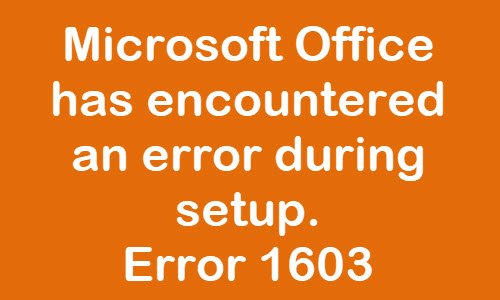
Vi kommer att titta på flera aspekter som kan sätta stopp för ditt problem en gång för alla. Om det ena tricket inte fungerar, gå helt enkelt vidare till det andra och testa lyckan.
Nu, från vår bedömning, kan felkoden ovan visa sig ibland när du installerar Office medan det finns en annan utgåva på din dator. Till exempel, om Microsoft Office Business- utgåvan redan är installerad, men du försöker lägga till Home- utgåvan ovanpå det.
Vanligtvis är det ett Windows Installer- fel som uppstår när:
- Windows Installer försöker installera en app som redan är installerad på din dator.
- Mappen som du försöker installera Windows Installer -paketet till är krypterad.
- Enheten som innehåller mappen som du försöker installera Windows Installer -paketet på nås som en ersättningsenhet.
- SYSTEM -(SYSTEM) kontot har inte Full Control- behörigheter för mappen som du försöker installera Windows Installer -paketet till.
Läs(Read) : Fel 1603: Ett allvarligt fel inträffade under installationen.
Microsoft Office stötte på ett fel under installationen
Om du tittar på installationsloggen kommer du att nämna fel 1603. Detta kan inträffa när den installerade utgåvan skiljer sig från den du försöker uppgradera den till. Eller så kan det vara ett tillståndsproblem. De förslag vi har att erbjuda är:
- Starta om ditt system och försök
- Kör uppgraderingen som administratör
- Kontrollera om samma version redan är installerad
- Hur man installerar om filen
Låt oss prata om hur man åtgärdar detta fel från en mer detaljerad synvinkel.
1] Starta om ditt system och försök
Starta(Reboot) om ditt system och försök en gång och se om det fungerar nu.
2] Kör uppgraderingen som administratör
Det första steget att ta i denna situation är att köra uppgraderingen som administratör. Högerklicka på installationsfilen och välj sedan Kör(Run) som administratör.
3] Kontrollera(Check) om samma version redan är installerad

Navigera(Navigate) genom ditt system för att se till att appen inte redan är installerad. Om det är det, avinstallera och installera om igen.
Vi kan göra detta genom att öppna appen Inställningar(Settings) genom att klicka på Windows key + I och sedan välja System > Apps > Apps & features .
Hitta Office -appen från listan. Välj det och klicka sedan på Avinstallera(Uninstall) för att ta bort det från din dator. Du får vanligtvis det här felet när du redan har en annan Office- version installerad.
På Windows 10 ser inställningarna(Settings) ut så här-
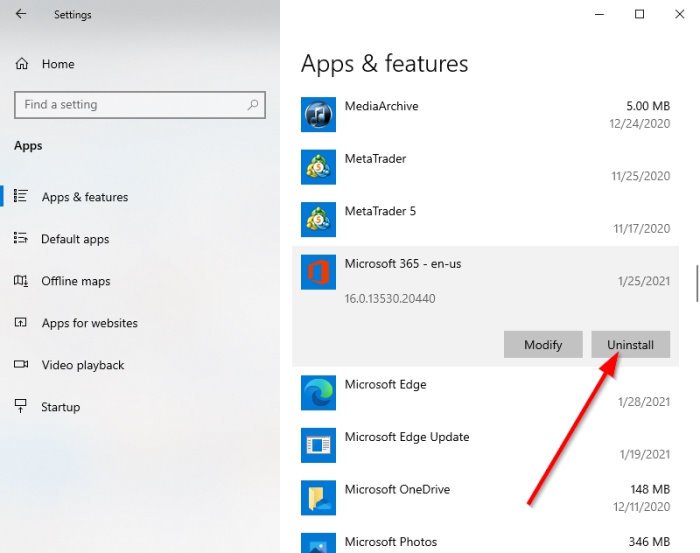
FIX : Windows Installer Error 1619.
4] Hur man installerar om filen
Innan du går igenom ominstallationsprocessen, vänligen gör följande:
- Installera paketet i en mapp som inte är krypterad: Använd(Install the package to a folder that is not encrypted:) endast den här metoden om mappen du installerar programmet till är krypterad.
- Installera paketet på en enhet som inte nås som en ersättningsenhet:(Install the package to a drive that is not accessed as a substitute drive:) Använd den här metoden om enheten du använder nås som en ersättningsenhet.
- Ge Full Control-behörigheter till SYSTEM-kontot:(Grant Full Control permissions to the SYSTEM account:) Om systemkontot inte har Full Control-behörigheter på mappen(have Full Control permissions on the folder) du installerar programvaran till, använd den här metoden.
När du är klar, försök att installera appen igen.
Related posts
Åtgärda felkod 0x80070017 under installation, uppdatering, systemåterställning
Åtgärda felkod 30038-28 när du uppdaterar Office
Åtgärda Microsoft Office-felkod 0x426-0x0
Åtgärda Office-felkod 30045-29, något gick fel
Åtgärda Office-aktiveringsfelkoden 0xC004F074
Fixa fjärrskrivbordsfelkod 0x204 på Windows 11/10
Fixa felkod 0x8007007E på Windows 11/10 - Uppdatering, Outlook eller skrivare
Åtgärda skrivarinstallationsfel 0x00000057 [LÖST]
Åtgärda Hulu-felkoden P-TS207 eller P-EDU125
Windows kan inte installera nödvändiga filer, felkod 0x80070570
Fixa VSS Error Code 0x8004231f på Windows 11/10
Fixa Windows Upgrade Error Code 0xe06d7363
Åtgärda OneDrive-felkod 0x8007016a
Åtgärda Windows Update-felkod 0x8007025D-0x2000C
Så här åtgärdar du Windows Update-felkod 80244010
Åtgärda Windows Update-felkod 8024A000
Åtgärda Windows Update Error 0x80073712 på Windows 11/10
Åtgärda Windows Update-felkod 8024a112
Så här åtgärdar du OneDrive-felkoden 0x8004de25 eller 0x8004de85
Åtgärda Windows Update-felkod 800F0A13
