Fixa nedladdning Stäng inte av mål
Android- enheter har förmågan att anpassas i stor utsträckning. Detta har resulterat i att användare spenderar otaliga timmar på att försöka rota sin enhet, flasha återställningsbilder och installera anpassade ROM(ROMs) -skivor . Även om dessa ansträngningar vanligtvis är fruktbara, öppnar de också upp din enhet för allvarliga mjukvarumisstag; en av dem är " Nedladdning stäng inte av målet(Downloading do not turn off target) ". Om din Samsung- eller Nexus -telefon har fastnat på en okänd startskärm med det här meddelandet på skärmen, läs vidare för att ta reda på hur du kan fixa Nedladdning(Downloading) , stäng inte av målfelet.

Så här fixar du nedladdning Stäng(Fix Downloading Do) inte av mål
Det vanligaste felet Nedladdning...(Downloading…) stäng inte av mål uppstår på Samsung- och Nexus- (Samsung and Nexus) enheter(devices) . I Samsung-enheter används nedladdnings- eller (Download or) Odin-läget(Odin mode) för att anpassa telefonen och flasha ZIP - filer. När detta läge av misstag slås på genom att trycka på en kombination av knappar, visas nämnda fel. Alternativt kan felet också orsakas när skadade ZIP -filer blinkar i nedladdningsläge. Om du står inför nedladdning(Downloading) , stäng inte av mål S4 eller nedladdning(Downloading) , stäng inte av mål Note4 eller din Nexus-enhet, försök med metoderna nedan för att åtgärda problemet.
Obs:(Note:) Eftersom smartphones inte har samma inställningsalternativ(Settings) och de varierar från tillverkare till tillverkare, kontrollera därför att de är korrekta inställningar innan du ändrar några. Besök tillverkarens supportsida för mer information.
Metod 1: Avsluta nedladdningsläget med en mjuk återställning
(Method 1: Exit Download Mode with a Soft Reset
)
Nedladdningsläget kan avslutas lika enkelt som det går att komma åt. Om du trycker på rätt kombination av tangenter kommer din enhet automatiskt att avsluta nedladdningsläget och starta upp i Android- operativsystemets gränssnitt. Följ de givna stegen för att avsluta Odin -läget för att fixa att telefonen har fastnat på Ladda ner stäng inte av skärmen:
1. På skärmen " Ladda ner(Downloading) , stäng inte av" trycker du på Volume up + Power + Home button samtidigt.
2. Din telefonskärm bör bli tom och telefonen bör starta om.
3. Om din enhet inte startar om automatiskt, tryck och håll ned strömknappen(Power button) för att slå på den.

Läs också: (Also Read:) Fix Android har fastnat i en omstartsslinga(Fix Android is Stuck in a Reboot Loop)
Metod 2: Torka cachepartition i återställningsläge
(Method 2: Wipe Cache Partition in Recovery Mode
)
Genom att torka cachepartitionen på din Android- enhet kan du fixa de flesta problem. Denna procedur är säker eftersom den inte tar bort några personliga data, utan bara rensar data som sparats i cacheminnet. Detta hjälper till att bli av med korrupta cachefiler och förbättrar telefonens prestanda. Så här kan du torka cachepartitionen på din Samsung- eller Nexus- enhet för att fixa Nedladdning(Downloading) , stäng inte av målfelet:
1. Tryck och håll Volume up + Power + Home button för att gå in i återställningsläge(Recovery mode) .
Obs:(Note:) I återställningsläge(Recovery Mode) navigerar du med knapparna Volym upp/Volym ner och väljer ett alternativ med strömknappen(Power) .
2. Gå till alternativet som heter wipe cache-partition och välj det.

3. Torkningsprocessen tar några sekunder. När du är klar, välj alternativet starta om systemet nu .(reboot system now )
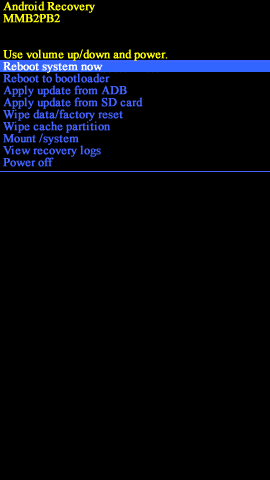
Detta kommer att framgångsrikt starta upp din Android -telefon i normalt(Normal) läge.
Läs också: (Also Read:) Så här återställer du Samsung Galaxy Note 8(How to Reset Samsung Galaxy Note 8)
Metod 3: Starta i felsäkert läge(Method 3: Boot into Safe Mode)
Säkert läge(Safe Mode) på Android inaktiverar alla tredjepartsapplikationer och låter bara de inbyggda kärnapparna fungera. Om din Samsung- eller Nexus -telefon har fastnat på " Nedladdning(Downloading) , stäng inte av skärmen" på grund av felaktiga appar, bör det säkra läget fungera bra. Säkert läge(Safe Mode) erbjuder följande fördelar:
- Ta reda på(Determine) vilka appar som inte fungerar.
- Ta bort korrupta tredjepartsappar.
- Säkerhetskopiera alla viktiga data om du bestämmer dig för att göra en fabriksåterställning.
Så här startar du din enhet i säkert läge:
1. Stäng av( Turn off) din Android- enhet genom att följa stegen som nämns i metod 1(Method 1) .
2. Tryck på strömknappen(Power button) tills Samsung- eller Google -logotypen(logo) visas.
3. Omedelbart efteråt, tryck och håll ned volymknappen. (Volume down key. )Din enhet kommer nu att starta i felsäkert läge(Mode) .

4. Gå till Inställningar (Settings) > Accounts and backup > Backup and Reset .
5. Slå på reglaget för alternativet märkt Säkerhetskopiera och återställ(Backup and Restore) .
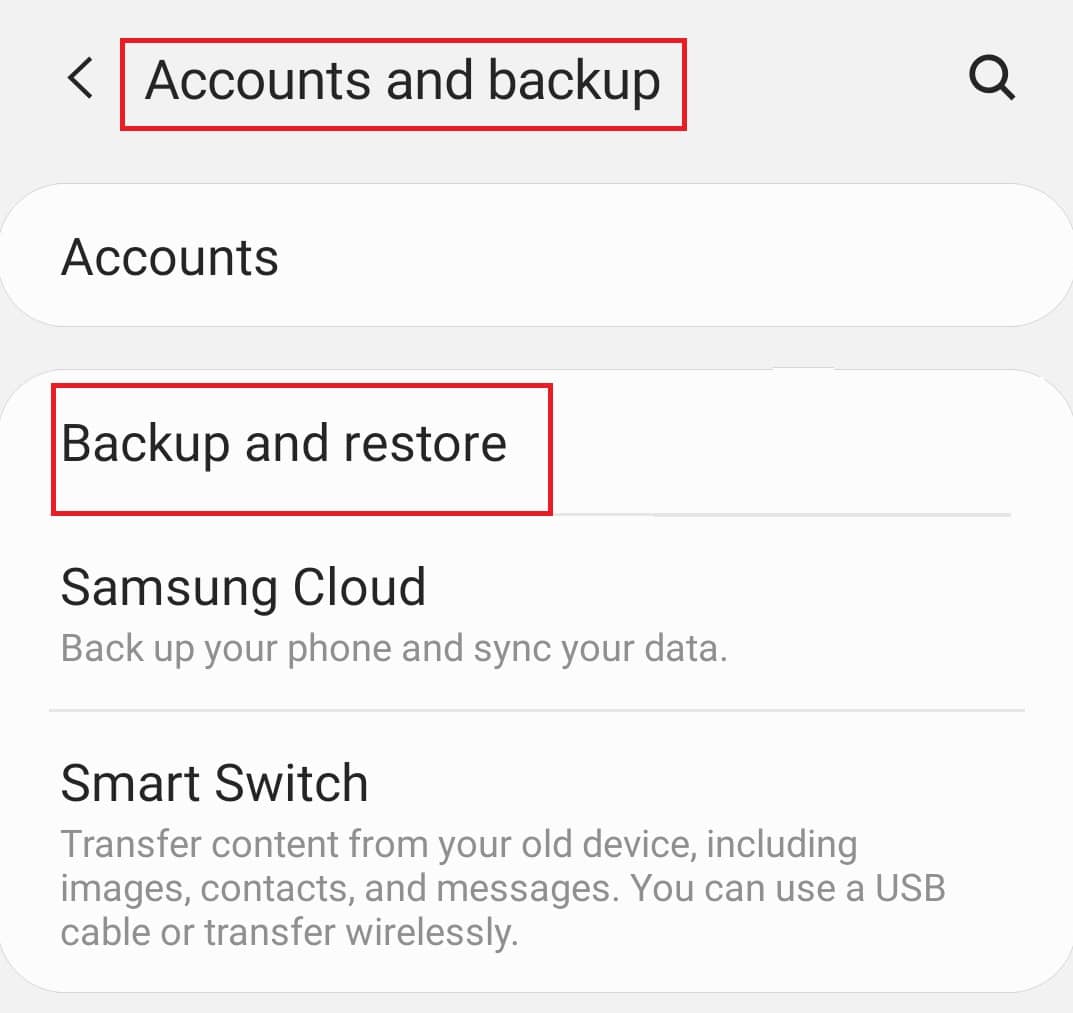
6. Avinstallera appar(Uninstall apps) som du tror kan ha påverkat din enhet negativt.
7. När du är klar, tryck och håll ned strömknappen(Power button) för att starta om enheten till normalt läge(Normal Mode) .
Telefonen har fastnat på Ladda ner stäng inte av skärmen problemet bör vara löst. Om inte, prova den senaste fixen,
Läs också: (Also Read:) 7 sätt att fixa Android har fastnat i felsäkert läge(7 Ways to fix Android is stuck in Safe Mode)
Metod 4: Fabriksåterställ din Samsung- eller Nexus-enhet
(Method 4: Factory Reset your Samsung or Nexus device
)
Om stegen som nämns ovan visar sig vara ineffektiva, är ditt enda val att återställa(Reset) din Samsung- eller Nexus- enhet. Kom ihåg(Remember) att säkerhetskopiera dina data i felsäkert läge(Safe Mode) innan du påbörjar fabriksåterställningsprocessen(Factory Reset) . Återställningsknapparna och alternativen kommer också att variera(Reset) från varje enhet till nästa. Klicka(Click) här för att läsa vår guide om hur du hårdåterställer vilken Android-enhet som helst(How to Hard Reset any Android device) .
Vi har förklarat stegen för fabriksåterställning(Factory Reset) av Samsung Galaxy S6 som ett exempel nedan.
1. Starta enheten i återställningsläge(Recovery Mode) som du gjorde i metod 2(Method 2) .
2. Navigera och välj alternativet för att wipe data/ factory reset , enligt bilden nedan.

4. På nästa skärm väljer du Ja(Yes ) för att bekräfta.

5. Din enhet återställs om några minuter.
6. Om enheten inte startar om av sig själv, välj alternativet starta om systemet nu(reboot system now) , som markerat.
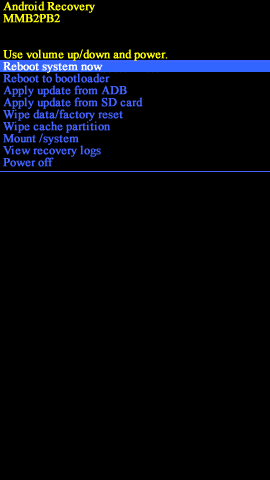
Detta kommer att föra tillbaka din Samsung- eller Nexus -enhet till normalt läge och fixa Nedladdning...(Downloading…) stäng inte av målfelet.
Rekommenderad:(Recommended:)
- Åtgärda kamerafel på Samsung Galaxy(Fix Camera Failed Error on Samsung Galaxy)
- Så här fixar du att Android-högtalaren inte fungerar(How to Fix Android Speaker Not Working)
- How does Wireless Charging work on Samsung Galaxy S8/Note 8?
- Hur man laddar ner Android-appar som inte är tillgängliga i ditt land(How to Download Android Apps Not Available in Your Country)
Vi hoppas att den här guiden var till hjälp och att du kunde fixa nedladdning, stäng inte av målproblemet på din Samsung- eller Nexus-enhet. (fix Downloading, do not turn off target issue on your Samsung or Nexus device.)Om du har några frågor/kommentarer angående den här artikeln får du gärna lämna dem i kommentarsfältet.
Related posts
Fix Det går inte att ladda ner appar på din Android-telefon
Hur man åtgärdar Instagram fortsätter att krascha (2022)
Hur man fixar långsam laddning på Android (6 enkla lösningar)
9 sätt att fixa Twitter-videor som inte spelas
Hur man fixar Instagram låter mig inte posta fel
Hur man fixar Action Blocked on Instagram Error
Fixa Instagram "Inte publicerat ännu. Try Again' Error på Android
Fix Android-telefonsamtal går direkt till röstbrevlådan
9 sätt att fixa direktmeddelanden på Instagram som inte fungerar (DM:n fungerar inte)
Åtgärda Play Store DF-DFERH-01-fel (2022)
Fixa att Google Assistant inte fungerar på Android
Åtgärda Ghost Touch-problem på Android-telefon
9 sätt att åtgärda felmeddelandet inte skickat på Android
Så här fixar du att Note 4 inte slås på
Så här fixar du att Android-högtalaren inte fungerar
5 sätt att åtgärda Gmail-konto som inte tar emot e-postmeddelanden
Fix Kan inte skicka textmeddelande till en person
Åtgärda mobilnät som inte är tillgängligt för telefonsamtal
Fixa ditt system är kraftigt skadat av fyra virus
Fixa att Google Maps inte pratar på Android
