Fixa Microsoft Store felkod 0x80073CF3 på Windows 11/10
Om du stöter på Microsoft Store -felkod(error code)(Microsoft Store error code) 0x80073CF3 på din Windows 11/10-enhet när du försöker uppdatera en app, kan du prova lösningarna i det här inlägget för att framgångsrikt lösa problemet.
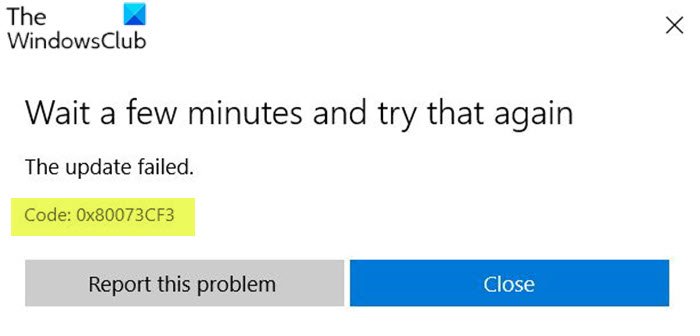
Felbeskrivningarna är följande;
ERROR_INSTALL_RESOLVE_DEPENDENCY_FAILED
The package failed to update, dependency, or conflict validation.
Causes: The incoming package conflicts with an installed package, A specified package dependency can’t be found, The package doesn’t support the correct processor architecture.Debugging: Check the AppXDeployment-Server event log for more info.
Microsoft Store felkod 0x80073CF3
Om du stöter på det här problemet kan du prova våra rekommenderade lösningar nedan utan någon speciell ordning och se om det hjälper till att lösa problemet.
- Verifiera din OS-arkitektur
- Inaktivera säkerhetsprogramvara tillfälligt
- Kör Windows Store Apps Felsökare(Windows Store Apps Troubleshooter)
- Installera om Windows Store med PowerShell
- Rensa och återställ Windows Store-cache
- Avinstallera och installera om appen
Låt oss ta en titt på beskrivningen av den involverade processen för var och en av de listade lösningarna.
Innan du försöker någon av lösningarna nedan, vänta några minuter och försök sedan uppdatera/ladda ner igen enligt felmeddelandet. Se också till att du har en stabil internetanslutning. Försök att starta om eller starta om din internetenhet (router/modem) och se om det hjälper.
1] Verifiera din OS-arkitektur
Enligt paketet stöder inte den korrekta processorarkitekturen som (The package doesn’t support the correct processor architecture ) anges i beskrivningen av felkoden 0x80073CF3(error code 0x80073CF3) , du måste verifiera din OS-arkitektur(verify your OS architecture) och se till att appbitheten matchar din OS-bithet.
2] Inaktivera säkerhetsprogramvara tillfälligt(Temporarily)
Brandvägg och antivirus är viktiga för din systemsäkerhet, men ibland kan dessa program störa appuppdateringar på din Windows -enhet. I det här fallet kan du tillfälligt inaktivera säkerhetsprogram från tredje part.
Detta beror till stor del på vilken säkerhetsprogramvara du har installerat. Se bruksanvisningen.
För att inaktivera ditt antivirusprogram, leta upp dess ikon i meddelandefältet eller systemfältet i aktivitetsfältet (vanligtvis i det nedre högra hörnet av skrivbordet). Högerklicka på ikonen och välj alternativet för att inaktivera eller avsluta programmet.
När du har avaktiverat AV, försök att uppdatera appen och se om problemet är löst. Om inte, prova nästa lösning.
3] Kör (Run)Windows Store Apps(Windows Store Apps Troubleshooter) Felsökare
Den här lösningen kräver att du kör den inbyggda Windows Store App-felsökaren(run the inbuilt Windows Store App Troubleshooter) och ser om problemet är löst.
4] Installera om Windows Store(Reinstall Windows Store) med PowerShell
Gör följande:
- Tryck på Windows key + X för att öppna Power User Menu.
- Tryck på A på tangentbordet för att starta PowerShell i admin/förhöjt läge.
- I PowerShell -konsolen, skriv eller kopiera och klistra in kommandot nedan och tryck på Retur(Enter) .
Get-AppxPackage -allusers Microsoft.WindowsStore | Foreach {Add-AppxPackage -DisableDevelopmentMode -Register “$($_.InstallLocation)\\AppXManifest.xml”}
När kommandot har körts startar du om din dator och vid start öppnar du Microsoft Store och provar appuppdateringen och ser om felet kvarstår. Prova i så fall nästa lösning.
5] Rensa och återställ Windows Store -cache
Den här lösningen kräver att du återställer Microsoft Store-cachen(reset the Microsoft Store cache) och ser om det hjälper.
6] Avinstallera och installera om appen
Om du redan har appen installerad men uppdateringen till en nyare version av appen misslyckas, kan du avinstallera och installera om appen(uninstall and reinstall the app) .
Någon av dessa lösningar borde fungera för dig!
Relaterat inlägg(Related post) : Åtgärda Microsoft Store-fel 0x800704C6.(Fix Microsoft Store error 0x800704C6.)
Related posts
Åtgärda Microsoft Windows Store-fel 0x80070520 i Windows 10
Åtgärda Microsoft Store som inte installerar appar
Hur man omregistrerar eller installerar om Microsoft Store-appar i Windows 11/10
Microsoft Store-appen tas bort när du loggar in för första gången
Fresh Paint för Windows 10 är en lättanvänd Microsoft Store-app för målning
Bästa produktivitetsapparna Windows 11/10 från Microsoft Store
Så här återställer du Microsoft Store-appar med PowerShell i Windows 10
12 bästa gratis Microsoft Store-appar för Windows 11/10 - 2022
Bästa gratis filmappar tillgängliga på Microsoft Store för Windows 11/10
Hur man dödar eller avslutar Microsoft Store-appar i Windows 11/10
Denna app har blockerats på grund av företagspolicy - Microsoft Store
5 bästa sociala medier-appar för Windows 10 tillgängliga i Microsoft Store
Ladda ner Adobe Reader-appen för Windows 10 från Microsoft Store
Hur man genererar direktnedladdningslänkar för Microsoft Store-appar
Felkod 0x800704cf när du öppnar Microsoft Store-appar
Edge- och Store-appar ansluter inte till Internet - Fel 80072EFD
Hur man installerar eller avinstallerar Microsoft Store-appar i Windows 11/10
Fixa Microsoft Store som inte fungerar på Windows 10
Hur man avinstallerar förinstallerade Microsoft Store-appar i Windows 11/10
URI-kommandon för att öppna Microsoft Store-appar i Windows 11/10
