Fixa långsam åtkomst till nätverksenhet från Windows 10
Om du möter förseningar när du kommer åt dokument eller får åtkomst till filer på en nätverksresurs(Network Share) från Windows 10 , kommer det här inlägget att kunna hjälpa dig. I det här inlägget kommer vi att identifiera den potentiella orsaken till detta problem, samt tillhandahålla både lösningen och lösningen du kan försöka hjälpa dig att lindra problemet.
Låt oss ta en titt på ett typiskt scenario där du kan stöta på det här problemet.
Du uppgraderar en Windows 10 -dator till Nest-versionen. När uppgraderingen är klar kommer du åt en nätverksresurs som innehåller tusentals filer och mappar, och du öppnar ett dokument som finns på resursen. Under båda dessa operationer upplever du betydande förseningar. Men om du uninstall/rollback the Windows 10 -versionen kan du komma åt nätverksresurser utan förseningar.
Det här problemet påverkar Windows 10 :s förmåga att cachelagra stora kataloger(cache large directories) .
Långsam åtkomst till nätverksenhet(Network) från Windows 10
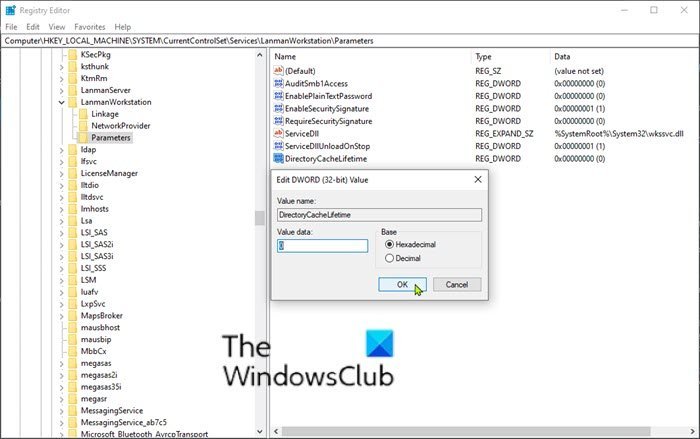
Om du möter förseningar när du kommer åt dokument på en nätverksresurs från en Windows 10 -dator kan du prova den rekommenderade lösningen eller lösningen som beskrivs nedan för att lösa problemet.
För att lösa det här problemet, se till att du har installerat alla de senaste Windows-uppdateringarna(Windows Updates) och uppgraderat till den senaste stabila Windows 10-versionen .
Om du av någon anledning inte kan uppgradera datorn till en senare version av Windows 10 kan du lösa (Windows 10)problemet(work around the issue) genom att konfigurera följande registerundernyckel:
DirectoryCacheLifetime: REG_DWORD: 0
Eftersom detta är en registeroperation, rekommenderas det att du säkerhetskopierar registret(back up the registry) eller skapar en systemåterställningspunkt .
När du har vidtagit nödvändiga försiktighetsåtgärder kan du fortsätta enligt följande:
Tryck på Windows-tangenten + R. I dialogrutan Kör skriver du regedit(regedit) och trycker på Enter för att öppna Registerredigeraren(open Registry Editor) .
Navigera eller hoppa till registernyckelns sökväg nedan:
HKLM\System\CurrentControlSet\Services\LanmanWorkstation\Parameters
Identifiera DirectoryCacheLifetime -posten.
Om posten inte finns, högerklicka på det tomma utrymmet i den högra rutan och välj sedan Nytt(New) > DWORD (32-bitars) värde(DWORD (32-bit) Value) . Byt sedan namn på värdet till DirectoryCacheLifetime och tryck på Enter.
- Dubbelklicka nu på posten för att redigera dess egenskaper.
- Skriv 0 i rutan Värdedata och tryck på (Value data)Enter för att spara ändringen.
Du kan nu avsluta Registereditorn(Registry Editor) och starta om din dator. Problemet med nätverksdelningsfördröjningar bör vara löst nu.
That’s it!
Related posts
Fixa datorer som inte visas i nätverket i Windows 10
Fixa Microsoft Edge ERR NETWORK CHANGED i Windows 10
Fixa oidentifierat nätverk i Windows 10
Fixa Ange nätverksreferensfel på Windows 10
Åtgärda Slow Right Click Context Menu i Windows 10
TCP/IP Manager för Windows 10
eToolz innehåller alla nätverksverktyg du vill ha för Windows 10
Hur man lägger till och använder en VPN i Windows 10 (allt du behöver veta) -
Hur man tar bort ett VPN med nätverksanslutningar i Windows 10
Så här inaktiverar du nätverk i Windows Sandbox i Windows 10
Hur man spårar vilka appar som använder mest data i Windows 10
Så här delar du din skrivare med nätverket i Windows 10
Hur man skapar nätverksresurser i Windows 10
Hur man lägger till en ny Wi-Fi-nätverksprofil i Windows 10
Hur man använder Network Sniffer Tool PktMon.exe i Windows 10
Hur man konfigurerar proxyserverinställningar i Windows 10 -
Vad är brandvägg och nätverksskydd i Windows 10 och hur man döljer det här avsnittet
Så här ändrar du bandbreddsgränserna för Windows 10-uppdateringar -
Hur man fjärråtkomst till Windows 10 från Mac
Windows 10-arbetsgruppen och hur du ändrar den
