Fixa Internet Explorer 9-problem
Med varje ny utgåva av Internet Explorer finns det alltid en ny uppsättning problem som man måste brottas med! IE 9 är ett bra steg framåt eftersom det stöder många standarder och kommer att göra det mycket lättare att designa webbsidor, men det har några tekniska problem.
Ibland är det långsamt, ibland kraschar blixten, ibland visas webbsidor inte korrekt, etc! I den här artikeln ska jag försöka lista ut de olika problem som jag har stött på med IE 9 inklusive de som nämns ovan.
Om du har stött på en annan typ av problem med IE 9 som jag inte har listat här, skriv gärna en kommentar så återkommer jag till dig.
Webbsidan visas inte korrekt
Om du tittar på en webbsida och något inte ser korrekt ut, till exempel layouten eller färgerna, etc, kan du prova några saker i IE 9 för att lösa problemet.
Det första är att prova Compatibility View . Du kan göra det genom att klicka på den lilla ikonen för trasigt papper i adressfältet.
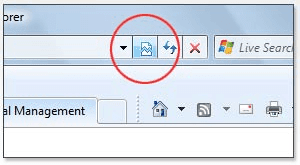
Det brukar lösa de flesta skärmproblem i IE 9 , men om det inte gör det kan du prova två andra alternativ: att stänga av spårningsskydd och(Protection) stänga av hårdvaruacceleration(Hardware Acceleration) .
Spårningsskydd är i grunden InPrivate (Protection)Browsing(InPrivate Browsing) , som brukade vara i IE 8 . De har precis bytt namn. För att stänga av det för en webbplats måste du klicka på filterikonen(Filter) som kommer att visas i adressfältet.

Det kommer att visa allt filtrerat innehåll, vilket vanligtvis är skript, etc som körs på webbplatsen. Observera att om du har problem på webbplatser som kör Flash kan du också försöka stänga av ActiveX-filtrering(ActiveX Filtering) eftersom det kan blockera Flash från att laddas ordentligt.
För att stänga av hårdvaruacceleration(Hardware Acceleration) i IE 9 klickar du på knappen Verktyg(Tools) , som är kugghjulsikonen och klickar på Internetalternativ(Internet Options) .
Gå till fliken Avancerat och markera rutan (Advanced)Använd mjukvarurendering istället för GPU-rendering(Use software rendering instead of GPU rendering) .
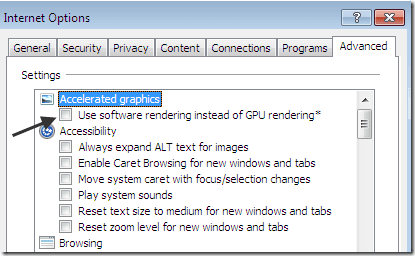
IE 9 kraschar mycket
Om du installerade IE 9 och du får meddelande som
" Internet Explorer har slutat fungera"
då kanske du har några korrupta filer eller andra allvarliga problem på gång. Det bästa du kan prova här är att avinstallera IE 9 och installera om det.
Du kan också försöka omregistrera IE 9 dlls. Gå till kommandotolken och skriv följande och tryck på Enter efter varje rad:
regsvr32 softpub.dll
regsvr32 wintrust.dll
regsvr32 initpki.dll
regsvr32 dssenh.dll
regsvr32 rsaenh.dll
regsvr32 gpkcsp.dll
regsvr32 sccbase.dll
regsvr32 slbcsp.dll
regsvr32 cryptdlg.dll
Om det inte gör något kan du prova två andra saker: börja utan tillägg och återställ inställningarna för Internet Explorer .
Du kan snabbt kontrollera om det är ett tilläggsproblem genom att klicka på Start och skriva in:
iexplorer.exe –extoff
Om problemet försvinner vet du att det är ett tillägg. Du kan sedan gå till IE 9 , klicka på verktygsikonen(Tool) och välja Hantera tillägg(Manage Add-ons) . Fortsätt och inaktivera tilläggen och starta sedan om för att se vilken som orsakar problemet.

För att återställa Internet Explorer -inställningarna, gå till Verktyg(Tools) , Internetalternativ(Internet Options) och sedan fliken Avancerat . (Advanced)Rulla(Scroll) ned och under Återställ Internet Explorer(Reset Internet Explorer) klickar du på knappen Återställ(Reset) . Klicka sedan en gång till. När det är klart, starta om IE.
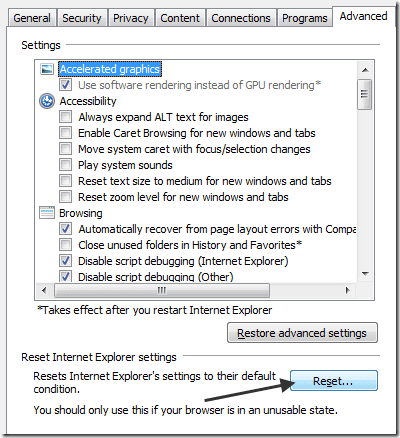
Om du har andra problem med IE 9 och du har provat alla saker ovan, kan det vara ett problem med någon tredjepartsprogramvara som antivirus eller något annat.
I dessa fall är det bäst att försöka skapa ett nytt användarkonto och sedan se hur IE 9 beter sig. Ibland med ett nytt användarkonto börjar saker och ting fungera mycket bättre. Om så är fallet är det något fel på din nuvarande profil.
Förhoppningsvis(Hopefully) hjälper det till med några av de viktigaste problemen som människor har haft med IE 9 . Om du har frågor, skriv en kommentar så ska jag försöka hjälpa dig!
Related posts
Så här åtgärdar du Flash-krascher i Internet Explorer 11
Så här åtgärdar du problem med Google Stadia-fördröjning
Hur man går in i felsäkert läge i Outlook för att åtgärda problem
Hur man åtgärdar mikrofonekoproblem på Windows
Fixa "Installationen förbereder din dator för första användning" vid varje omstart
Åtgärda felet "Kan inte läsa från källfilen eller disken".
Hur man åtgärdar Err_Too_Many_Redirects i Google Chrome
Hur man åtgärdar Discords "Ingen rutt"-fel
Så här fixar du piltangenterna som inte fungerar i Excel
Hur man fixar Windows-tangentbordstangenter som slutar fungera
Så här fixar du musstamning i Windows 10
Så här fixar du YouTube-kommentarer som inte laddas i Chrome
Så här åtgärdar du felet "Vi kunde inte slutföra uppdateringarna" i Windows
Använd dessa kommandotolkskommandon för att fixa eller reparera korrupta filer
Åtgärda felet "Windows kan inte kommunicera med enheten eller resursen".
7 bästa sätten att fixa Netflix felkod UI-113
Så här fixar du felet "Spotify kan inte spela det här just nu".
Fixa schemalagd uppgift körs inte för .BAT-fil
Så här fixar du hotspot som inte fungerar på Android
Så här fixar du "Inte tillräckligt med USB-kontrollresurser" i Windows 10
