Fixa installationen ofullständig på grund av ett uppmätt anslutningsfel
Vissa Windows 10 -användare upplever ett fel när de försöker ansluta en Bluetooth-enhet(connect a Bluetooth device) , de ser " Inställningen är ofullständig på grund av en uppmätt anslutning (Setup incomplete because of a metered connection)". På grund av detta kommer du inte att kunna använda din Bluetooth- enhet. I den här artikeln ska vi åtgärda felet.
Konfigurationen är(Setup) ofullständig på grund av en uppmätt anslutning
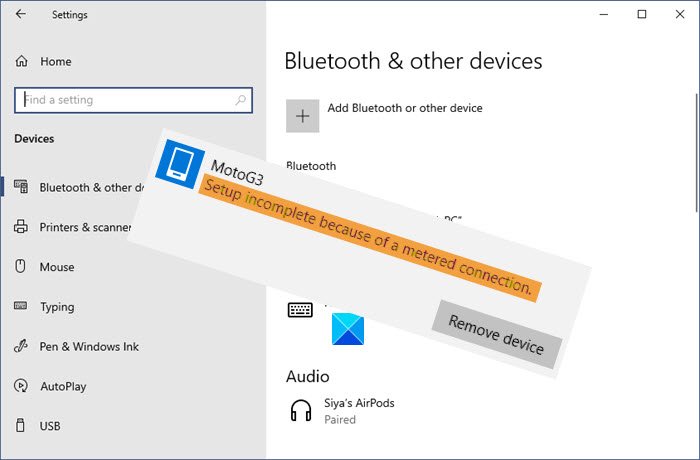
Felmeddelandet är självförklarande eftersom det tydligt säger att felet beror på Metered Connection . När din dator är på en mätad anslutning(Metered Connection) kan den inte ladda ner den drivrutin som krävs. Så installationsprocessen avbryts, därför ser du det här felet.
Innan du går vidare måste du göra två saker, först koppla bort och reparera din Bluetooth och se om det fungerar, om inte, försök starta om datorn och se om det fungerar. Om det inte fungerar, fortsätt att läsa.
Det finns saker du kan göra för att fixa installationen(Setup) ofullständig på grund av en uppmätt anslutning.
- Genom att tillåta datorn att ladda ner på en uppmätt anslutning
- Genom att tillfälligt inaktivera den uppmätta anslutningen.
Låt oss prata om dem i detalj.
1] Genom att tillåta datorn att ladda ner på en uppmätt anslutning
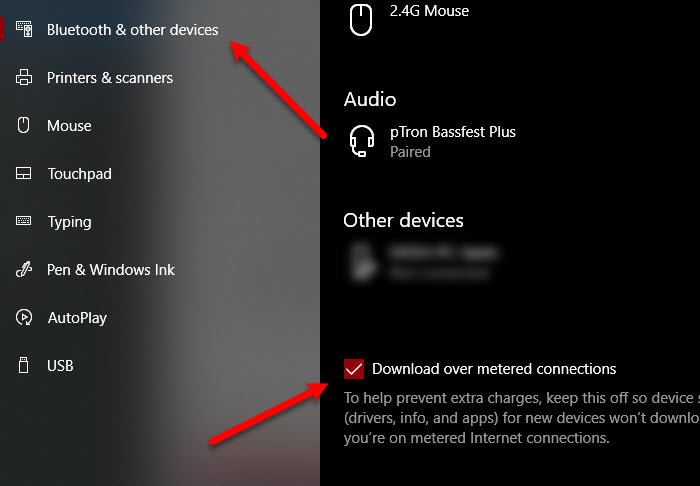
Det finns ett alternativ i Windows 10 som låter dig ladda ner den nödvändiga drivrutinen på en uppmätt anslutning. Innan du gör detta måste du veta att det kan ta en bit av din data. Så, om du vill göra det, följ de givna stegen.
- Öppna Inställningar (Settings ) på din dator genom att Win + I eller från Start-menyn.
- Klicka på Enheter (Devices ) och se till att du är på fliken Bluetooth och andra enheter .(Bluetooth & other devices )
- Markera Ladda ner över uppmätta anslutningar.(Download over metered connections.)
Efter detta, försök att ansluta till Bluetooth- enheten igen och förhoppningsvis är du bra att gå.
2] Genom att tillfälligt inaktivera den uppmätta anslutningen

Om det inte fungerar kan du inaktivera den uppmätta anslutningen tillfälligt, bara för att ladda ner drivrutinen så är du igång. För att göra det, följ de givna stegen.
- Öppna Inställningar (Settings ) på din dator genom att Win + I eller från Start-menyn.
- Klicka på Network & Internet > Wi-Fi.
- Klicka nu på det anslutna Wi-Fi-nätverket(Wi-Fi) och använd reglaget för att inaktivera Set as Metered Connection.
Nu, efter att ha laddat ner drivrutinen, kan du aktivera växlingen igen, så dina data kommer att säkras och du kommer inte att se felmeddelandet.
Förhoppningsvis kan du åtgärda felet med hjälp av de givna lösningarna.
Relaterad läsning: (Related reads: )
- Bluetooth-enheter visas inte, parar ihop eller ansluter inte
- Windows kunde inte ansluta med ditt Bluetooth-nätverksenhetsfel(Windows was unable to connect with your Bluetooth network device error)
- Bluetooth fungerar inte i Windows 10.(Bluetooth is not working in Windows 10.)
Related posts
Fix Setup har misslyckats med att validera produktnyckelfelet i Windows 11/10
Fixa Bluetooth-ljudfördröjning i Windows 11/10
Fixa Bluetooth-ljudstammning i Windows 11/10
Åtgärda Broadcom BCM20702A0 drivrutinsfel på Windows 11/10
Fix Bluetooth-musen är ansluten men fungerar inte på Windows 11/10
Windows kunde inte ansluta till din Bluetooth-nätverksenhet
Hur man skapar en Bluetooth-genväg på Windows 11/10-skrivbordet
Fix Bluetooth slås inte PÅ i Windows 10
Vad är Bluetooth? Skillnad mellan WiFi Direct och Bluetooth?
Åtgärda Bluetooth som saknas från Windows 10-inställningar
Fixa att Bluetooth inte fungerar efter Windows 10 Creators Update
Hur man stänger av eller inaktiverar Bluetooth i Windows 11/10
Fix Bluetooth kan inte stängas av på Windows 10
Fixalternativ för att slå på eller av Bluetooth saknas i Windows 10
Så här fixar du "Installation ofullständig på grund av en uppmätt anslutning" i Windows 11/10
Hur man ansluter en webbplats till en Bluetooth- eller USB-enhet i Edge eller Chrome
Hur man aktiverar Bluetooth-enhetsbehörigheter i webbläsaren Chrome
Fixa Bluetooth-drivrutinsfel i Windows 10
Bluetooth-hörlurar fungerar inte på Windows 11/10
Åtgärda Windows Setup-felkod 0x80070006
