Fixa "Installationen förbereder din dator för första användning" vid varje omstart
Har du någonsin stött på problemet där varje gång du startar Windows får du följande meddelande:
Setup is preparing your computer for first use

Detta hände mig på en Windows 7 -maskin. Egentligen hade jag skapat en bild av Windows 7 och sedan återställt den bilden till en annan maskin. När jag startade upp maskinen fick jag det här meddelandet varje gång och det var riktigt irriterande.
Du kommer förmodligen bara någonsin att se det här felet om du försökte återställa en bild av Windows 7 till annan hårdvara. I den här artikeln kommer jag att nämna några möjliga lösningar som förhoppningsvis kommer att bli av med meddelandet vid start.
Metod 1 – Registernycklar
Lösningen som fungerade för mig innebar att kontrollera registret efter några nycklar och se till att värdena var korrekta. Navigera(Navigate) till följande nyckel i ditt register:
HKEY_LOCAL_MACHINE\SYSTEM\Setup
Här kommer du att se några nycklar relaterade till systeminställningen. Registernycklarna och deras värden ska se ut så här:
"SetupType"=dword:00000000 "SystemSetupInProgress"=dword:00000000 "SetupPhase"=dword:00000000 "CmdLine"="" (This field should be Blank ) "OOBEInProgress"=dword:00000000
Här är en skärmdump på min dator av vad registernycklarna och deras värden ska vara. Jag har markerat de viktiga som orsakar detta fel:

Om du har det här problemet kan du ha något som oobe/windowsdeploy i CmdLine- nyckeln. Det ska vara tomt som visas ovan. SystemSetupInProgress och OOBEInProgress bör(OOBEInProgress) också sättas till 0, inte 1.
Förhoppningsvis löser detta meddelandet om installationen förbereder din dator för första användning vid varje start. Om inte, finns det några andra tunnare du kan prova, men din bästa chans är registerredigeringen.
Metod 2 – Utför en startreparation
Du kan också försöka utföra en startreparation i Windows 7 , vilket kanske kan åtgärda installationsproblemet. Du kan kolla in den här artikeln från Microsoft(article from Microsoft) om hur du gör en startreparation.

Metod 3 – Gör en ren start
Det enda andra sättet du kan få det här meddelandet är om det finns ett program eller en tjänst som orsakar det. Genom att utföra en ren start kan du snabbt avgöra om det verkligen är ett program eller en tjänst. Du kan läsa följande inlägg från Microsoft som beskriver stegen för att utföra en ren start(perform a clean boot) .
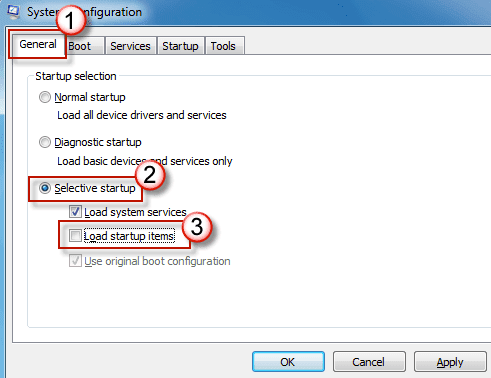
Förhoppningsvis löser en av ovanstående lösningar ditt problem. Om inte, skriv en kommentar här och låt oss veta vad du försökte. Njut av!
Related posts
Så här åtgärdar du felet "Windows Resursskydd kunde inte utföra den begärda åtgärden".
Åtgärda "Instruktion vid refererat minne kunde inte läsas"-fel
Åtgärda felet "Windows kan inte kommunicera med enheten eller resursen".
Så här åtgärdar du "Det fanns ett problem med att analysera paketet" på Android
Åtgärda felet "Kan inte läsa från källfilen eller disken".
Så här åtgärdar du felet "Trusted Platform Module has fel" i Windows
Vad du ska göra om du tror att din dator eller server har infekterats med skadlig programvara
Så här fixar du "DNS_probe_finished_no_internet" i Google Chrome
Åtgärda felet "Windows kunde inte automatiskt upptäcka nätverkets proxyinställningar".
Så här fixar du felet "Google Keeps Stopping" på Android
Så här åtgärdar du felet "Något hände och din PIN-kod är inte tillgänglig" i Windows
Så här fixar du "dns_probe_started" i Google Chrome
Så här åtgärdar du Status_access_violation-fel i Chrome eller Edge
Fixa "Kunde inte hitta det här objektet" när du tar bort i Windows
Fixa schemalagd uppgift körs inte för .BAT-fil
Så här åtgärdar du felet "Vi kunde inte slutföra uppdateringarna" i Windows
Så här fixar du felet 'RPC-servern är inte tillgänglig' i Windows
Så här åtgärdar du problem med Google Stadia-fördröjning
Så här åtgärdar du felet "Windows kunde inte slutföra formateringen".
Så här åtgärdar du felet "Din dator fick problem och den måste startas om".
