Fixa Galaxy Tab A kommer inte att slås på
Ibland slås inte din Samsung Galaxy A på även om den är fulladdad. Om du också har att göra med samma problem hjälper den här artikeln dig. Vi tar med en perfekt guide som hjälper dig att fixa Samsung Galaxy A kommer inte att slå på problemet. Du måste läsa till slutet för att lära dig olika knep som hjälper dig när du använder den.
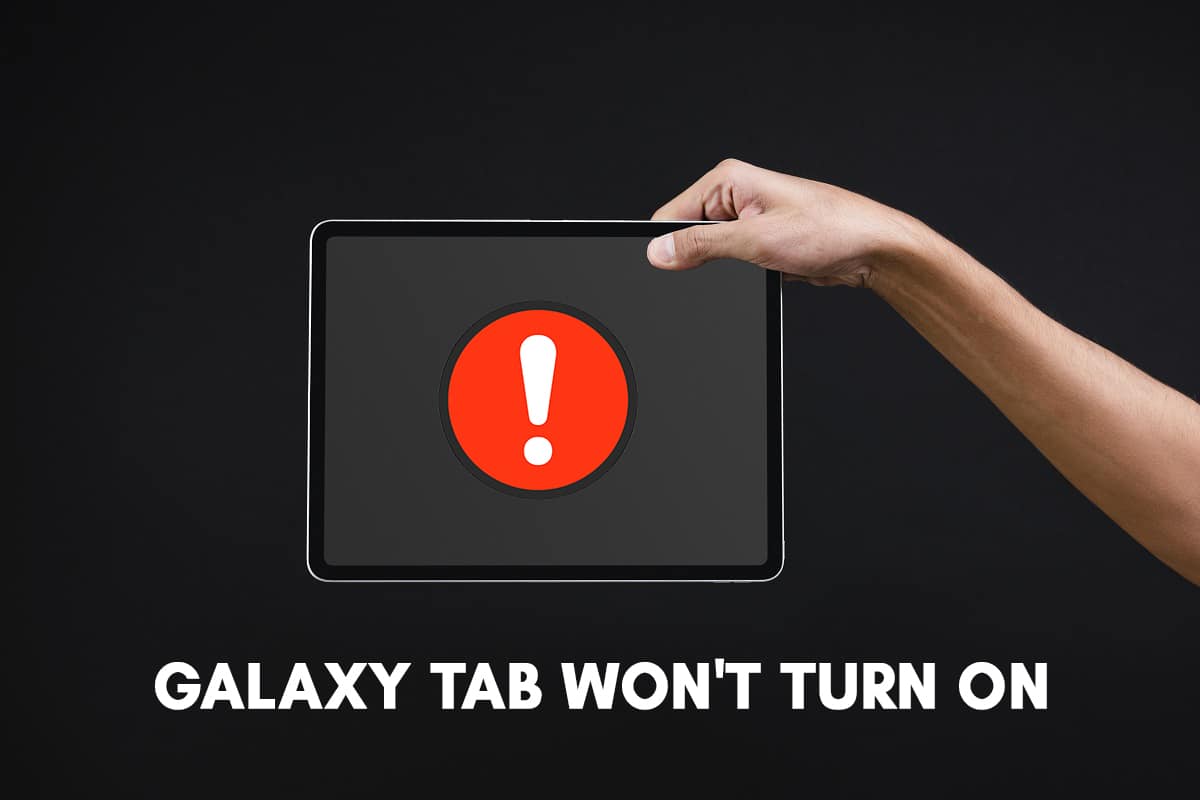
Hur man fixar Galaxy Tab A kommer inte att slås(Turn) på
Metod 1: Ladda din Samsung Galaxy Tab A(Method 1: Charge your Samsung Galaxy Tab A)
Din Samsung Galaxy Tab A kanske inte slås PÅ om den inte är tillräckligt laddad. Därför(Therefore) _
1. Anslut ( Connect) Samsung Galaxy Tab A till dess laddare.
2. Se till att din enhet har lagrat tillräckligt med ström(enough power) för att slå PÅ enheten igen.
3. Vänta en halvtimme(half an hour) innan du använder den igen.
4. Anslut din adapter med en annan kabel(another cable) och försök ladda den. Denna taktik kommer att lösa problem som orsakas av en trasig eller skadad kabel.
5. Försök att ladda din Samsung Galaxy Tab A genom att ansluta USB -kabeln till datorn(computer) . Denna process är känd som underhållsladdningen. Denna process är långsam men kommer att undvika laddningsproblem med dess adapter.
Obs:(Note:) Om strömknappen(Power) är skadad eller inte fungerar, tryck länge på Volume up + Volume down + Power strömknappar samtidigt för att slå PÅ din Samsung Galaxy Tab A .
Metod 2: Prova andra laddningstillbehör(Method 2: Try Other Charging Accessories)
Om din Samsung Galaxy Tab A inte slås på, även efter 30 minuters laddning, kan det bli problem med laddningstillbehören.

1. Se till att adaptern och USB -kabeln är i gott skick(working condition) .
2. Kontrollera om det finns ett problem med din adapter eller kabel genom att prova den helt nya Samsung - tillbehörsmetoden.
3. Anslut enheten med en new cable/adapter och ladda den.
4. Vänta tills batteriet är helt laddat(completely charged) och slå sedan PÅ enheten.
Metod 3: Felaktig laddningsport(Method 3: Malfunctioning Charging Port)
Din Samsung Galaxy Tab A slås inte PÅ om din enhet inte laddas till optimala nivåer. Den vanligaste orsaken kan vara att laddningsporten är skadad eller fastnat av främmande föremål som smuts, damm, rost eller ludd. Detta skulle leda till ingen laddning/långsam laddningsproblem och göra din Samsung -enhet oförmögen att slås PÅ igen. Så här kontrollerar du om det finns problem med laddningsporten:
1. Analysera(Analyze) laddningsporten med hjälp av något förstoringsinstrument.
2. Om du hittar damm, smuts, rost eller ludd i laddningsporten, blås ut dem ur enheten med hjälp av tryckluft(compressed air) .
3. Kontrollera om porten har en böjd eller skadad stift. Om ja, besök Samsungs servicecenter(Samsung Service Center) för att få det kontrollerat.
Läs också: (Also Read:) Åtgärda kamerafel på Samsung Galaxy(Fix Camera Failed Error on Samsung Galaxy)
Metod 4: Hårdvarufel(Method 4: Hardware Glitches)
Din Galaxy Tab A slås inte på om den har hårdvarurelaterade problem. Detta kan hända när du av misstag tappar och skadar din Tab . Du kan utföra dessa kontroller för att utesluta sådana problem:

1. Kontrollera om det finns repor(scratches) eller skadade märken på din hårdvara.
2. Om du hittar någon hårdvaruskada, försök att kontakta Samsungs supportcenter(Samsung Support Center) nära dig.
Om din Samsung Galaxy Tab A inte är fysiskt skadad och du har provat olika laddningstillbehör, kan du implementera alla efterföljande metoder för att rätta till Galaxy Tab A kommer inte att aktivera problemet.
Metod 5: Starta om din enhet(Method 5: Restart your Device)
När Samsung Galaxy Tab A fryser eller inte skulle slås på är det bästa sättet att fixa det att starta om den. Följ instruktionerna nedan för att göra det:
1. Ställ Samsung Galaxy Tab A till AV-läge(OFF) genom att samtidigt hålla in Power + Volume down -knapparna samtidigt.
2. När Maintenance Boot Mode visas på skärmen släpper du knapparna och väntar ett tag.
3. Välj nu alternativet Normal Boot .
Obs:(Note:) Du kan använda volymknapparna för att navigera mellan alternativen och strömknappen(Power) för att välja bland dessa alternativ.
Nu är omstarten av Samsung Galaxy Tab A klar, och den bör slås PÅ.
Metod 6: Starta i felsäkert läge(Method 6: Boot in Safe Mode)
Om ingenting fungerar försök sedan starta om enheten till säkert läge. När operativsystemet är i felsäkert läge(Safe Mode) är alla ytterligare funktioner inaktiverade. Endast de primära funktionerna är i aktivt tillstånd. Enkelt(Simply) uttryckt kan du bara komma åt de applikationer och funktioner som är inbyggda, dvs. när du först köpte telefonen.
Om din enhet går in i säkert läge efter uppstart betyder det att din enhet har ett problem med tredjepartsprogram installerade på din enhet.
1. Stäng AV(Power OFF) din Samsung Galaxy Tab A. enheten du står inför problemet med.
2. Tryck och håll nere Power + Volym ned(Volume down) -knapparna tills enhetens logotyp visas på skärmen.
3. När symbolen Samsung Galaxy Tab A visas på enheten släpper du strömknappen(Power) men fortsätter att trycka på volym ned-knappen.
4. Gör så tills Säkert läge(Safe mode ) visas på skärmen. Släpp nu volym ned(Volume down ) -knappen.
Obs:(Note:) Det tar nästan 45 sekunder att visa alternativet för felsäkert läge(Safe mode ) längst ned på skärmen.
5. Enheten går nu in i säkert läge(Safe mode) .
6. Avinstallera nu alla oönskade program eller program som du tror kan hindra din Samsung Galaxy Tab A från att slås PÅ.
Galaxy Tab A(Galaxy Tab A) slås inte på; problemet borde vara åtgärdat vid det här laget.
Avslutar felsäkert läge(Exiting Safe Mode)
Det enklaste sättet att avsluta felsäkert läge(Safe Mode) är genom att starta om enheten. Det fungerar för det mesta och växlar tillbaka din enhet till det normala. Eller så kan du direkt kontrollera om enheten är i felsäkert läge(Safe Mode) eller inte via meddelandepanelen. Du kan också inaktivera det härifrån som:
1. Svep ner(Swipe down) skärmen från toppen. Aviseringar från ditt operativsystem, alla prenumererade webbplatser och installerade applikationer visas här.
2. Kontrollera om det finns felsäkert läge(Safe Mode ) .
3. Om ett felsäkert läge-(Safe Mode) meddelande finns, tryck på det för att inaktivera(disable) det.
Enheten bör växlas till normalt läge(Normal Mode) nu.
Läs också: (Also Read:) 12 sätt att fixa att din telefon inte laddas ordentligt(12 Ways to Fix Your Phone Won’t Charge Properly)
Metod 7: Fabriksåterställning av Samsung Galaxy Tab A(Method 7: Factory Reset of Samsung Galaxy Tab A)
Fabriksåterställning av Galaxy Tab A görs vanligtvis för att ta bort all data som är associerad med enheten. Därför(Hence) skulle enheten behöva ominstallera all programvara efteråt. Det gör att enheten fungerar fräsch som en ny. Det utförs vanligtvis när en enhets programvara uppdateras.
En Galaxy Tab En(Galaxy Tab A) hård återställning utförs vanligtvis när enhetens inställningar behöver ändras på grund av felaktig funktionalitet. Den raderar allt minne som är lagrat i hårdvaran och uppdaterar det med den senaste versionen.
Obs:(Note:) Efter fabriksåterställning raderas(Factory Reset) all data som är associerad med enheten. Därför rekommenderas det att säkerhetskopiera alla filer innan du genomgår en återställning.
1. Stäng AV(Power OFF) din mobil.
2. Håll nu volym upp-(Volume up) och hemknapparna(Home) samtidigt ett tag.
3. Medan du fortsätter steg 2, tryck och håll nere strömknappen(Power ) också.
4. Vänta(Wait) tills Samsung Galaxy Tab A visas på skärmen. När den visas släpper du(release) alla knappar.
5. Återställningsskärmen visas. Välj Wipe data/factory reset enligt bilden.
Obs:(Note:) Du kan använda volymknapparna för att navigera mellan alternativen och strömknappen(Power) för att välja bland dessa alternativ.
6. Tryck på Ja(Yes) på nästa skärm som markerad.
7. Vänta nu tills enheten återställs. När du är klar trycker du på Starta om systemet nu(Reboot system now) .
Fabriksåterställning av Samsung Galaxy Tab A kommer att slutföras när du är klar med alla steg som nämns ovan. Så vänta ett tag och sedan kan du börja använda din telefon.
Metod 8: Torka cachepartition i återställningsläge(Method 8: Wipe Cache Partition in Recovery Mode)
Alla cachefiler som finns i enheten kan raderas med ett alternativ som heter Wipe Cache Partition i återställningsläget(Recovery Mode) . Detta kommer att hjälpa till att lösa mindre problem med din enhet, inklusive Galaxy Tab A kommer inte att slå på problemet. Så här gör du:
1. Stäng (Power) AV(OFF ) enheten.
2. Tryck och håll nere Power + Home + Volume up -knapparna samtidigt. Detta startar om enheten i återställningsläge(Recovery Mode) .
3. Klicka här på Torka Cache-partition(Wipe Cache Partition) , som visas under alternativet Wipe data/factory reset . Se föregående metod för att implementera detta.
4. Vänta tills operativsystemet startar om och kontrollera om Samsung Galaxy Tab A slås PÅ.
Läs också: (Also Read:) 9 skäl till varför ditt smartphones batteri laddas långsamt(9 Reasons why your smartphone battery is charging slowly)
Metod 9: Besök servicecentret(Method 9: Visit the Service Center)
Om alla metoder som nämns ovan inte ger dig en lösning för Samsung Galaxy Tab A kommer inte att aktivera problemet, försök kontakta ett närliggande Samsung-servicecenter och sök hjälp.
Rekommenderad:(Recommended:)
- Hur man fabriksåterställer Samsung Galaxy S6(How to Factory Reset Samsung Galaxy S6)
- Hur man fixar långsam laddning på Android(How to Fix Slow Charging on Android)
- How to Reset Samsung Galaxy S8+
- How does Wireless Charging work on Samsung Galaxy S8/Note 8?
Vi hoppas att den här guiden var till hjälp och att du kunde fixa Galaxy Tab A kommer inte att aktiveras(fix Galaxy Tab A won’t turn on issue) . Låt oss veta vilken metod som fungerade bäst för dig. Om du har några frågor/kommentarer angående den här artikeln får du gärna lämna dem i kommentarsfältet.
Related posts
Fixa Facebook-hemsidan kommer inte att laddas ordentligt
Hur man åtgärdar Spotify Web Player kommer inte att spela
Så här fixar du att Galaxy S6 inte laddas
Åtgärda Windows PC kommer inte att ansluta till TV
Hur man fixar Origin kommer inte att öppnas på Windows 10
Åtgärda Xbox One som överhettas och stängs av
Åtgärda internetfel på PUBG-mobilappar
Åtgärda Facebook Messenger som väntar på nätverksfel
Fixa League of Legends Black Screen i Windows 10
Åtgärda felet i Fallout New Vegas utan minne
Hur man åtgärdar Avast Web Shield kommer inte att slås på
Hur man åtgärdar felkod 775 på DirecTV
8 sätt att åtgärda risken för regn 2 Multiplayer fungerar inte
Fixa League of Legends Frame Drops
Så här fixar du att Spotify-sökning inte fungerar
Fixa Windows 10-uppdateringar kommer inte att installeras
Amazon Fire Tablet kommer inte att slås på? Topp 6 sätt att fixa det
Hur man fabriksåterställer Samsung Galaxy S6
Fix MSCONFIG kommer inte att spara ändringar på Windows 10
Fixa Discord-meddelanden som inte fungerar
