Fixa Firefox-problem med tillägg, plugins eller oönskad programvara
Har du problem med Firefox-tillägg och plugins(Firefox add-ons and plugins) ? De verkar vara inaktiverade med den senaste uppdateringen? Fungerar(Don) de inte som förväntat? I den här guiden kommer vi att dela med oss av tips för att fixa Firefox -problem med tillägg, plugins eller oönskad programvara. Vi tittar på följande scenarier:
- Tilläggsloggning i Firefox
- Problem med Flash-plugin
- Saknad fickfunktion
- Falsk Firefox-uppdatering
- Det går inte att ta bort tillägg, tillägg, verktygsfält eller tema
- Uppgradera grafikdrivrutinen
- Firefox Anti-kapning för sökning.
Firefox problem med tillägg och plugins
Firefox har förändrats mycket under de senaste åren, och med varje uppdatering läggs nya funktioner och säkerhetsåtgärder till. Detta kan leda till problem med tilläggen och plugins. Låt oss ta en titt på hur de kan fixas.
1] Tilläggsloggning i Firefox
Från och med Firefox version 57 fungerar endast tillägg byggda med WebExtensions API:er(WebExtensions APIs) . Detta säkerställer att alla tillägg har verifierats innan de når konsumenterna. Om något tillägg inte följer säkerhetsriktlinjerna för Firefox kommer de inte att fungera, även om de brukade fungera tidigare.
Även om du kan tvinga Firefox att använda osignerade tillägg och plugins , rekommenderas det bäst att antingen hitta en certifierad uppdatering eller leta efter en alternativ version.
2] Flash Plugin-problem
Flash Plugin är blockerad på vissa webbplatser(Flash Plugin is blocked on some websites)
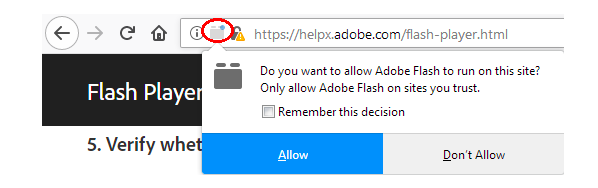
Eftersom Flash är känt för att ha säkerhetsproblem, kör de flesta webbplatser och till och med Firefox inte några Flash -baserade media automatiskt. Istället får du en avisering. När du klickar på den använder den flashspelaren och kör den sedan. Om du vill köra det automatiskt kan du göra det.
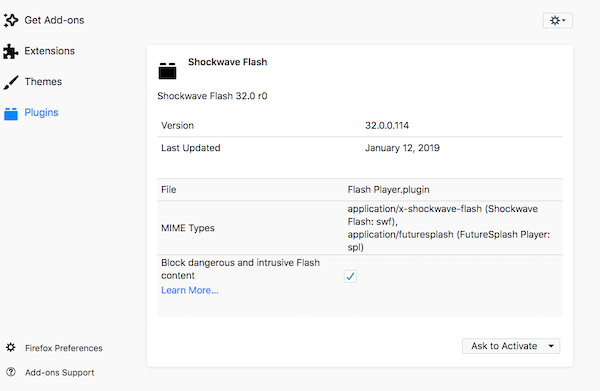
- Gå till Meny > Tillägg > Plugins.
- Leta reda på Shockwave Flash(Locate Shockwave Flash) . Standardalternativet är Fråga(Ask) om att aktivera.
- För att ändra, klicka på inställningar och avmarkera sedan rutan som säger " Blockera(Block) farlig och påträngande Flash ."
Även om det är bäst att aktivera det per plats, men om ditt arbete kräver det, kan du alltid aktivera det.
Flash-plugin har kraschat(Flash Plugin has crashed)
När detta händer, se först till att plugin-programmet är uppdaterat. Du kan gå till avsnittet Plugins > klicka på kuggikonen och klicka på Sök efter uppdatering. För det andra(Second) , inaktivera hårdvaruacceleration(disable hardware acceleration) i Firefox och kom tillbaka.
Flash fungerar inte(Flash doesn’t work)
När ovanstående metoder inte fungerar och Flash- innehåll inte är till någon nytta, är det dags att kontrollera om flashspelaren, dvs Shockware Flash är inaktiverad. Gå till Menu > Add-ons > Plugins > Shockwave Flash > Activate . Om det är aktiverat, se till att uppdatera grafikdrivrutinen.(update the graphics driver.)
3] Saknad Pocket Integration
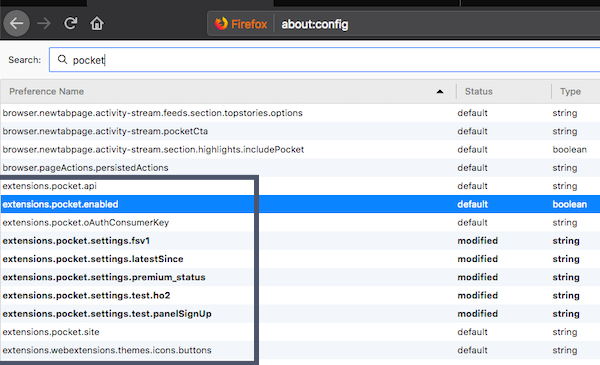
Pocket -funktionen i Firefox låter dig spara webbplatser för att läsa senare. Om du inte kan se Pocket bredvid favoriter eller bokmärkesikoner gör du följande:
- Se(Make) till att du är inloggad på Firefox
- Gå till about:config och skriv pocket
- Dubbelklicka(Double) på extensions.pocket.enabled till true.
Lägg upp denna fickikon(Pocket) kommer att dyka upp igen bredvid bokmärkesikonen direkt.
4] Hitta falsk Firefox-uppdatering
Borta är de dagar då du var tvungen att ladda ner Firefox för att uppdatera den. När det är installerat kommer Firefox automatiskt att uppdatera sig själv till den senaste versionen. Varje uppmaning som erbjuds av webbplatser eller programvara bör betraktas som falska. Om du stöter på dem, installera det inte.
5] Kan inte ta bort tillägg, tillägg, verktygsfält eller tema
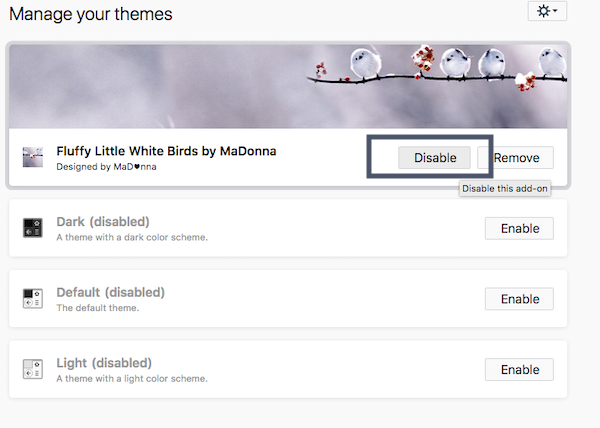
Som diskuterats tidigare, om du inte kan installera eller aktivera ett tillägg betyder det att de inte är säkra. Firefox är mycket strikt med all tredjepartsprogramvara som interagerar med Firefox . Verktygsfält är tillgängliga under Tillägg. Men om du inte kan ta bort ett tillägg, ett tillägg eller ett tema, låt oss se vad vi kan göra åt det:
Ta bort i säkert läge:(Remove in safe mode:)
- Starta om Firefox i felsäkert läge.(Firefox in Safe mode.)
- Gå till instrumentpanelen för tillägg.
- Leta upp den och klicka på ta bort.
Inaktivera tillägg installerade av programvara(Disable extensions installed by software)
Om någon programvara har installerat ett tillägg måste du antingen ta bort det med dess konfiguration. Om det inte finns något sådant alternativ är det bäst att inaktivera det. Gå till instrumentpanelen för tillägg(Add-ons) , hitta plugin-programmet och välj att inaktivera det. Om inaktivering inte fungerar i normalt läge, inaktivera den i felsäkert läge(Safe Mode) eller med grupprincip.(using Group Policy.)
Ta bort tillägg, tillägg, plugins och verktygsfält manuellt(Manually Remove extensions, add-ons, plugins & toolbars)
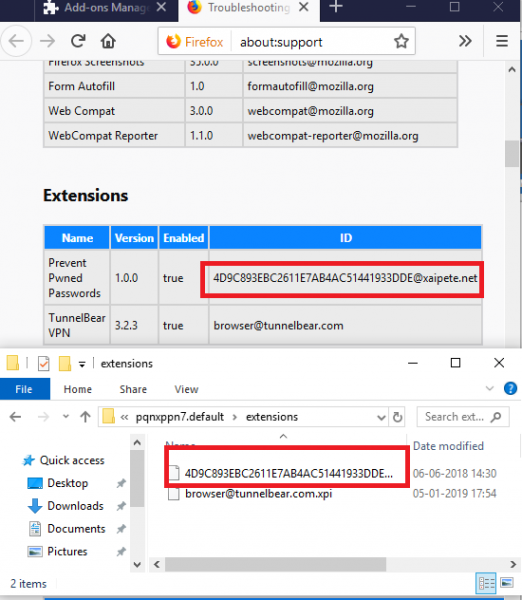
Detta är den sista utvägen. Se(Make) till att din Firefox är stängd när du äntligen tar bort filerna.
- Skriv about:support i adressfältet i Firefox och tryck på enter.
- Scrolla(Scroll) ner tills du hittar avsnittet Tillägg.
- Leta reda på den du vill ta bort manuellt och anteckna ID-värdet.
- Öppna mappen Firefox Profile och gå till mappen extensions. Detta innehåller XPI-filer(XPI files) för varje tillägg och temat installerat på Firefox .
- Hitta det som stämmer överens med ID:t du noterade ovan.
- Radera det.
6] Uppgradera grafikdrivrutinen
Vissa tillägg använder grafikkort (maskinvaruacceleration) och WebGL för att snabba upp sina funktioner. Se(Make) till att grafikdrivrutinerna är uppdaterade, hårdvaruacceleration är aktiverad(Hardware Acceleration is enabled) och WebGL är aktiverat. Så här aktiverar du WebGL(WebGL) -
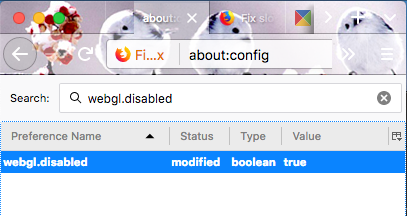
- Skriv about:config(about:config) i adressfältet och acceptera riskdialogrutan.
- Hitta webgl.disabled
- Dubbelklicka för att aktivera den.
7] Firefox Anti-kapning(Firefox Anti-hijacking) för sökning(Search)
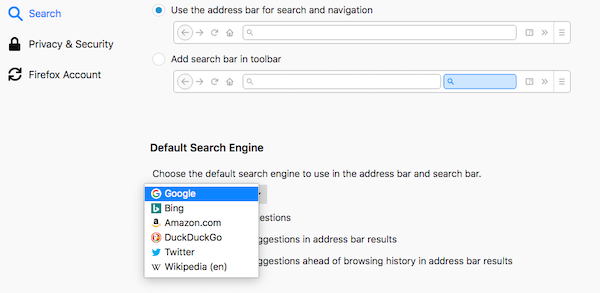
Ibland kapar programvara, tillägg och andra standardsökmotorn i Firefox och ersätter den med sin egen. Även om Firefox varnar för sådana förändringar , om du inte märkte det, är det här hur du får tillbaka kontrollen
Firefox automatisk sökningsåterställning(Firefox Automatic Search Reset)
- Gå till Inställningar och leta efter avsnittet Sök(Search)
- Ändra din standardsökmotor från rullgardinsmenyn till vad du föredrar.
Användaropt-in återställning(User Opt-in Reset)
När Firefox upptäcker en kapning ser du ett alternativ för återställning av sökning i fönstret. Det kommer att erbjuda dig att acceptera förändringen. Om du inte har gjort dessa ändringar, se till att avvisa erbjudandet.
Sist men inte minst, se alltid till att skicka in kraschrapporter till Firefox vilket hjälper på lång sikt.
Låt oss veta om dessa tips hjälpte dig att fixa problem med tillägg, plugins eller oönskad programvara.(Let us know if these tips helped you to fix issues around add-ons, plugins or unwanted software.)
Related posts
Fixa Firefox-problem och problem på Windows PC
Så här fixar du att Firefox inte spelar upp videor (2022)
Fix Firefox svarar inte
Fix Firefox är redan igång
Så här fixar du att Firefox inte laddar sidor
Fix: Vimeo fungerar inte i Chrome eller Firefox
Hur fixar jag att Twitter inte laddas på Firefox-fel?
Hur man rensar cache, cookies, webbhistorik i Chrome och Firefox
Fix Your Connection is not Secure Error på Firefox
Firefox JSON Viewer fungerar inte; Det går inte att visa eller redigera JSON-data
Hur man tillåter eller blockerar installation av tillägg på Firefox
Hur man hittar Firefox-profilmappen på Windows PC
Så här fixar du att Firefox inte svarar på PC och Mac
Fix servern hittades inte, Firefox kan inte hitta servern
Google Chrome vs Firefox Quantum för Windows PC
Hur man sparar webbsidor som PDF i Chrome eller Firefox
Åtgärda Firefox-anslutningsåterställningsfel
Hur man synkroniserar flikar mellan Edge, Chrome och Firefox webbläsare
Hur man inaktiverar Session Restore Crash Recovery i Firefox
Chrome eller Firefox kan inte ladda ner eller spara filer på din dator
