Fixa filhistorikelementet hittades inte fel på Windows 10
Filhistorik är en funktion i Windows 10 som skapar versionsbaserade säkerhetskopior av filer och mappar som anges av användaren eller alla filer och mappar på din dator om du inte anger det. När säkerhetskopian växer i storlek och du börjar få ont om utrymme måste du så småningom rensa utrymmet. Vissa användare rapporterar ett fel— Kunde inte rensa filhistorikdata, element hittades inte(Could not Clean up File History data, Element Not Found) . Det här inlägget tittar på lösningar som kan hjälpa dig att lösa det här problemet i Windows .
Orsaken bakom Det gick inte att rensa upp (File History Data)filhistorikdatafel(Could)
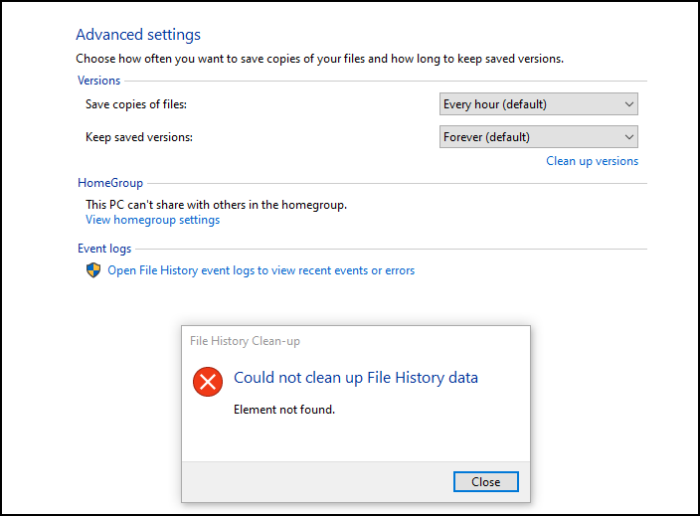
Även om det kan vara en bugg, men den främsta anledningen till att felet uppstår är att det börjar ta slut på utrymme eller att det är tomt.
Lagringsutrymmet på din Windows 10-dator kan ha tagit slut. ( run out of space.)I det här fallet måste du antingen ta bort några filer eller uppgradera lagringsutrymmet.
Felet är också känt för ytterligare ett scenario där det inte fanns någon säkerhetskopia, och säkerhetskopian av filhistorik(File History) återställdes nyligen på datorn.
Du kan återställa den genom att gå till Control Panel > System and Security > File History och klicka på knappen Stäng av(Turn Off)
Felhistorikelement (File History Element)hittades(Found) inte _
Det här är några av sätten att lösa problemet:
- Öka lagringsutrymmet
- Återställ filhistorik
- Molnåterställning Windows 10
Se(Make) till att du vet hur du använder den här funktionen och att du använder den senaste versionen av Windows .
1] Öka lagringsutrymmet
Du kan öka lagringsutrymmet genom att manuellt ta bort stora filer(manually removing large files) från säkerhetskopian eller lägga till fysisk lagring i poolen. (adding physical storage to the pool.)Även om du gör detta tillfälligt bör du kunna rensa ut utrymme, och när det är gjort kan du ta bort den tillfälliga lagringen. Ibland hittar inte filhistoriken(File History) tillräckligt med tillfälligt utrymme för att radera filer, och den fastnar.
3] Återställ filhistorik
Det enklaste sättet att göra detta är att först stänga av filhistorik(File History) och sedan ta bort enheten. Därefter kan du börja från början och konfigurera om filhistoriken(File History) igen.
I slutändan, om inget fungerar, kan du behöva se fram emot att prova en annan säkerhetskopieringslösning tills du hittar en som fungerar med din dator och dina data. Fortsätt under tiden att prova detta och kontrollera om problemet löstes i de senaste uppdateringarna.
2] Cloud Reset PC
Använd alternativet Cloud Reset i Windows 10(Cloud Reset option in Windows 10) och välj alternativet att spara dina befintliga filer och data om du blir tillfrågad.
Alternativet för nedladdning av molnet kommer att installera om samma version, version och utgåva som för närvarande är installerad på din enhet.
Jag hoppas att inlägget kom till nytta för att lösa eller hitta ett alternativ till felet "Element Not Found" i filhistoriken.
Related posts
Åtgärda filsystemfel (-2147219195) på Windows 11/10
Fixa filsystemfel med Check Disk Utility (CHKDSK)
Hur man åtgärdar filsystemfel i Windows 10
Fixa filsystemfel i Windows 7/8/10 med Check Disk Utility (CHKDSK)
Fixa filhistorikfel 80070005 på Windows 11/10
Åtgärda installationsfel för Windows Upgrade 0x80070570 - 0x2000C
Åtgärda Microsoft Store-fel 0x87AF0001
Fix Det gick inte att ladda steamui.dll-felet på Windows 11/10
Fixa AppModel Runtime Errors 57, 87, 490, 21, etc. på Windows 10
Åtgärda händelse-ID 7031 eller 7034-fel när användaren loggar ut Windows 10-dator
Åtgärda Invalid Depot Configuration Steam Error på Windows PC
Åtgärda installationsfel för Windows 10-uppgradering 0x8007042B - 0x2000D
Åtgärda speglad volym som saknas efter ominstallation av Windows 11/10
Fix Kör DLL: eed_ec.dll, Den angivna modulen kunde inte hittas fel
Fixa Logitech Setpoint Runtime-fel i Windows 10
Fixa OOBEKEYBOARD, OOBELOCAL, OOBEREGION-fel på Windows
Åtgärda applikationsfel Explorer.exe i Windows 11/10
Fixa d3dx dll-fil saknas fel i Windows 11/10
Åtgärda undantagsbearbetningsmeddelande Oväntade parametrar Systemfel
Åtgärda filfel med ogiltig MS-DOS-funktion i Windows 11/10
