Fixa fel 0x80072efe på Windows 10 Update Assistant
Om det här inlägget kommer vi att visa dig hur du fixar fel 0x80072efe(Error 0x80072efe) på Windows 10 . Det här felet uppstår på grund av anslutningsproblem när du kör Windows Update eller försöker använda Windows 10 Update Assistant för att uppgradera ditt operativsystem till nästa version.
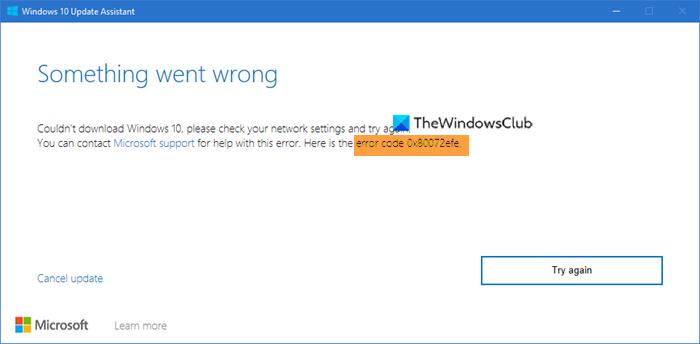
Can’t download Windows 10, please check your network settings and try again, Error code 0x80072efe.
Fixa fel 0x80072efe på Windows 10
Om du får felmeddelandet 0x80072efe i Windows 10, följ dessa förslag för att lösa problemet:
- Kontrollera internetanslutningen
- Ändra internetanslutning
- Kontrollera inställningarna för datum och tid
- Inaktivera brandvägg
- Inaktivera VPN eller proxy om tillämpligt
- Återställ nätverksinställningar.
Låt oss se dessa i detalj.
1] Kontrollera internetanslutningen
Kontrollera om dina internetanslutningar är korrekta och att internetanslutningen är bra. Koppla ur och anslut dem igen. starta om routern. Kanske till och med starta om din dator och sedan försöka igen.
2] Ändra Internetanslutning
Ändra din internetanslutning. Om du använder WiFi kanske du kan prova en trådbunden anslutning och se.
3] Kontrollera inställningarna för datum och tid
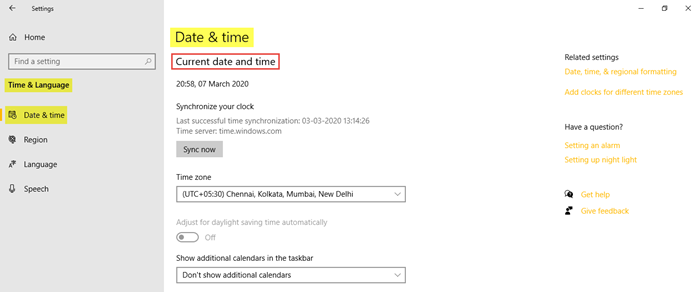
För att öppna inställningarna för tid(Time) och språk(Language Settings) på din Windows 10-dator, klicka på Start menu > Windows Settings > Time & Language.Fönstret Tid(Time) och språkinställningar(Language Settings) öppnas och du kommer att se – Datum(Date) och tid(Time) .
Kontrollera om inställningarna är korrekta och om inte, ändra dem.
4] Inaktivera brandvägg
Inaktivera din Windows-brandvägg(Disable your Windows Firewall) eller inaktivera din programvara från tredje part tillfälligt och se.
5] Inaktivera VPN eller proxy
Om du använder ett VPN- eller proxyprogram(Proxy) från tredje part , inaktivera det och försök igen.
6] Återställ nätverksinställning
Använd knappen Nätverksåterställning , starta om datorn och försök sedan igen.
Windows 10 erbjuder redan nätverksfelsökaren som kan hjälpa dig om du inte kan ansluta till Internet . Men om det här verktyget inte kan fixa dina anslutningsproblem måste du återställa alla nätverkskomponenter och inställningar till dess standardvärden och installera om dina nätverkskort(Network) – och du kan göra allt detta genom att helt enkelt använda funktionen för nätverksåterställning .(Network Reset)
Jag hoppas att något här hjälper dig.
Related posts
Fixa Windows 10 Update Error 0x800703F1
Fixa Windows Update-fel C8000266?
Åtgärda Windows Update Error 0x80070005
Så här åtgärdar du Windows Update-fel 0xc1900201
Så här åtgärdar du Windows Update-felkod 80244010
Fixa Windows Update-felkod 0x800700c1
Åtgärda Windows Update-fel 0x80240035
Åtgärda Windows Update-fel 0x80070422 på Windows 10
Åtgärda Windows Update-felkod 800F0A13
Åtgärda Windows Update-fel 0x80072EE2
Åtgärda Windows 10 Update Error 0xc1900104 när du installerar Feature Update
Åtgärda Windows Server Update Services-felkod 0x80072EE6
Fixa Windows Update Error 0x80240023 på Windows 11/10
Åtgärda Windows Update-felkod 8024A000
Åtgärda Windows Update-fel 0x80070659
Åtgärda Windows Update Error 0x800703ee
Åtgärda Windows Update-fel 0x80240439 på Windows 10
Fixa Windows Update Error 0x8007065e; Det gick inte att installera funktionsuppdateringen
Åtgärda Windows Update Error 0x8007042B
Åtgärda Windows Update Error 0x80080008
