Fixa fel 0x8007042c för Windows Update eller brandvägg
Om du stöter på felkoden 0x8007042c( 0x8007042c) när du försöker installera vissa Windows-uppdateringar(Windows Updates) eller efter en misslyckad uppgradering till Windows 11/10 från en äldre Windows- version, är det här inlägget tänkt att hjälpa dig. Det här felet kan också uppstå när Windows-brandväggen(Windows Firewall) inte startar.
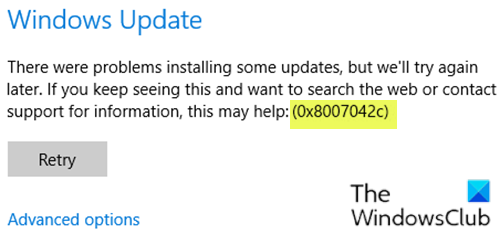
Felkod(Error) 0x8007042c indikerar att Windows inte längre kan slå på brandväggen . Det enda sättet att upptäcka detta problem är att försöka starta Windows-brandväggen(start Windows Firewall) . Om det slänger felet betyder det att din dator inte längre är skyddad från opålitliga nätverk.
Vissa användare föredrar att använda andra antivirusprodukter snarare än säkerhetsprogrammen som följer med Windows -operativsystemet, och i processen inaktiverar brandväggen och Windows Defender automatiskt . Dessa användare är de som mest sannolikt kommer att stöta på ovanstående problem. Windows-brandväggen(Windows Firewall) övervakar dataflödet till och ut från din dator. I Windows 10 kan de flesta program inte installeras så länge som Windows-brandväggen(Windows Firewall) är avstängd. Windows -uppdateringar(updates) kommer absolut inte att installeras när brandväggen är avstängd.
Om du får fel 0x8007042c när du startar Windows-brandväggen(Windows Firewall) eller Windows Update på Windows 11/10 , kanske en tjänst(Service) eller beroende(Dependency) inte fungerar. Om du stöter på det här problemet kan du prova våra rekommenderade lösningar som presenteras nedan i de enskilda avsnitten och i ingen speciell ordning för att lösa problemet.
Åtgärda Windows Update-fel 0x8007042c
0x8007042C -2147023828 Error_Service_Dependency_Fail, The dependency service or group failed to start
Förslagen du kan prova är:
- Kör Windows Update Felsökare
- Kontrollera statusen för relaterade Windows Update Services .
1] Kör Windows Update Troubleshooter(Run Windows Update Troubleshooter)
Den här lösningen kräver att du kör den inbyggda Windows Update-felsökaren och se om det hjälper till att lösa problemet med Windows Update-fel 0x8007042c(Windows Update error 0x8007042c) .
2] Kontrollera(Check) statusen för relaterade Windows Update Services
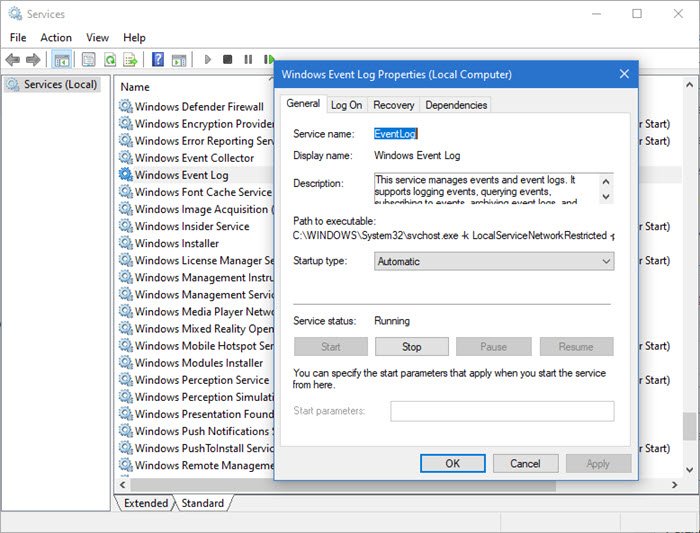
Öppna Services Manager(Open Services Manager) och säkerställ följande tillstånd för relaterade tjänster:
- Windows Händelselogg – Automatisk | Löpning
- Remote Procedure Call ( RPC ) – Automatic |Löpning
- Windows Update – Automatisk(Update – Automatic) ( utlösande start(Trigger Start) )
Fler förslag här(More suggestions here) : Windows Update kan inte installeras eller laddas inte ned(Windows Update fails to install or will not download) .
Åtgärda Windows-brandväggsfel(Fix Windows Firewall) 0x8007042c
Windows -brandväggen(Firewall) kan inte ändra vissa av dina inställningar. Felkod(Error) 0x8007042c
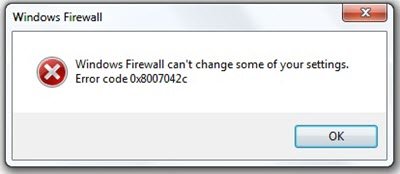
Förslagen du kan prova är:
- Slå på Windows-brandväggen(Windows Firewall) och se till att Windows-brandväggstjänsten(Windows Firewall Service) körs
- Omregistrera firewallapi.dll
- Disable/Uninstall 3rd säkerhetsprogramvara från tredje part.
1] Slå(Turn) på Windows-brandväggen(Windows Firewall) och se till att Windows-brandväggstjänsten(Windows Firewall Service) körs
Denna lösning kräver att du aktiverar Windows Defender-brandväggen(turn on the Windows Defender Firewall) och även säkerställer att tjänsten Windows-brandväggen körs(Windows Firewall service is running) .
Du kan också försöka stoppa och starta om följande tjänster med hjälp av en batchfil.
Här är hur:
Tryck på Windows key + R för att starta dialogrutan Kör.
I dialogrutan Kör skriver du anteckningar(notepad) och trycker på Enter för att öppna Anteckningar.
Kopiera och klistra in syntaxen nedan i textredigeraren.
c config MpsSvc start= auto sc config KeyIso start= auto sc config BFE start= auto sc config FwcAgent start= auto net stop MpsSvc net start MpsSvc net stop KeyIso net start KeyIso net start Wlansvc net start dot3svc net start EapHostnet net stop BFE net start BFE net start PolicyAgent net start MpsSvc net start IKEEXT net start DcaSvcnet net stop FwcAgent net start FwcAgent
Spara filen med ett namn och lägg till filtillägget .bat – t.ex.; (.bat)FIX_ERROR0x8007o42c.bat, och välj Alla filer i rutan (All Files.)Spara som typ .(Save as type)
Kör batchfilen med administratörsbehörighet(run the batch file with admin privilege) upprepade gånger (högerklicka på den sparade filen och välj Kör som administratör(Run as Administrator) från snabbmenyn) tills den inte rapporterar några fel.
Försök att uppdatera igen och se om problemet är löst. Om inte, fortsätt med nästa lösning.
Läs(Read) : Windows-brandväggstjänsten startar inte(Windows Firewall service does not start) .
2] Omregistrera firewallapi.dll
Registrera om firewallapi.dll och se om det hjälper. Utför följande i en förhöjd CMD:
regsvr32 firewallapi.dll
3 ] Disable/Uninstall 3rd säkerhetsprogramvara från tredje part
AV-sviter från tredje part är alla kända för att orsaka just detta problem. I det här fallet, för att åtgärda det här problemet, måste du ta bort alla antivirusprogram från tredje part från din dator med det dedikerade antivirusborttagningsverktyget för(antivirus removal tool) att ta bort alla filer som är associerade med ditt antivirusprogram. Anledningen är att det är mycket mer effektivt och invasivt att använda de anpassade avinstallationsverktygen för AV-programmet från tillverkaren, om det är tillgängligt, när du avinstallerar antivirusprogram, eftersom det finns register och beroenden, installerade djupt i operativsystemet som den traditionella avinstallationsprogrammet för Kontrollpanelen(Control Panel) (appwiz.cpl) kan missa i de flesta fall.
TIPS(TIP) : Det här inlägget ger fler förslag för att fixa Windows-brandväggen kan inte ändra vissa av dina inställningar(Windows Firewall can’t change some of your settings) felmeddelande.
Låt oss veta om något här hjälpte dig.
(Let us know if anything here helped you.)
Related posts
Knappen Fix issues på sidan Windows Update
Fixa 0x80071a2d Windows Update-fel
Åtgärda Windows Update-fel 0x80070422 på Windows 10
Åtgärda Windows Update-fel 0x8e5e03fa på Windows 10
Fixa Windows 10 Update Error 0x800703F1
Fixa Windows Update-fel med hjälp av Microsofts onlinefelsökare
Windows Update kunde inte installeras eller laddas inte ned i Windows 11/10
Åtgärda Windows Update-fel 0x80246002 på Windows 10
Så här fixar du Windows Update-fel 0x80240061
Så här åtgärdar du Windows Update-felkod 80244010
Åtgärda Windows Update-fel 0xc0020036 på Windows 10
Åtgärda Windows 10 Update Error 0xc1900104 när du installerar Feature Update
Åtgärda Windows Update-felkod 0x80240016
Åtgärda Windows Update-fel 0x80070541 på Windows 10
Fixa Windows Update-felkod 0x800700c1
Hur man pausar Windows Update i Windows 11/10 upp till 365 dagar
Det gick inte att installera Windows Update med felkoden 0x8024200D
Blockera popup-fönster för hårdvara som inte stöds i Windows Update
Fixa Windows Update-fel C8000266?
Åtgärda Windows Update-fel 0x80070246 på Windows 10
