Fixa DCFWinService High Disk Usage på Windows 11/10
Om du upptäcker att DCFWinService.exe- processen använder hög CPU , Disk , Power eller Memory , kommer det här inlägget att visa dig vad du kan göra för att lösa problemet effektivt på din Windows -dator.
Vad är DFCWinService?
DFCWinService är en tjänst från Dell Foundation Software . Den är till för att ge dig några exklusiva Dells(Dell) meddelande- och supportfunktioner. Så de är inte viktiga för din dator, och därför kommer det inte att orsaka några problem för din dator att ta bort dem.
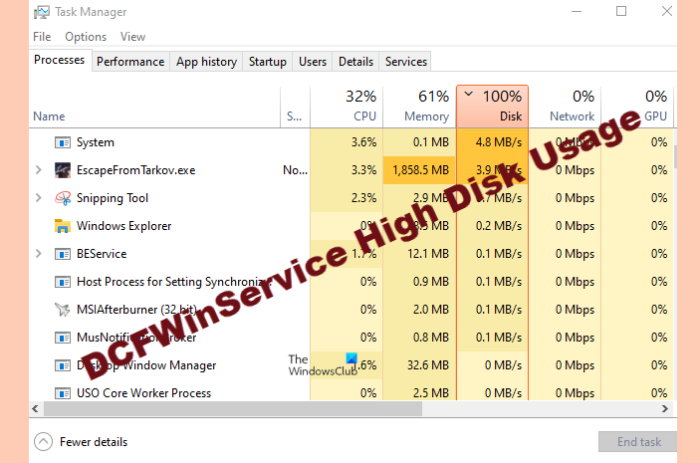
Lös DCFWinService High Disk Usage(Resolve DCFWinService High Disk Usage) på Windows
Ibland, när Dell Foundation Software - tjänster är aktiva, kommer du att se att DFCWinService förbrukar vissa resurser, men om det förbrukar mycket av det måste vi åtgärda det omedelbart. Det här är de saker du kan göra för att fixa DCFWinService High CPU , Disk , Power eller Memoryanvändning(Memory) på Windows -system.
- Inaktivera DFCWinService
- Felsökning i Clean Boot State
- Ta bort den skyldige
- Sök efter virus och skadlig programvara
Låt oss prata om dem i detalj.
1] Inaktivera DFCWinService
Låt oss börja felsöka genom att inaktivera huvudboven till denna kusliga CPU- vandring. Vi kommer att inaktivera DFCWinService för att förhindra att den utsätter din CPU för outhärdlig belastning .
För att göra det måste du följa de givna stegen.
- Starta tjänster (Services ) från startmenyn.(Start Menu.)
- Leta efter DCFWinService.
- Högerklicka på den och välj Stopp.(Stop.)
Starta nu om ditt system, öppna Aktivitetshanteraren(Task Manager, ) och se om problemet kvarstår.
2] Felsökning i Clean Boot
Om det inte löste problemet att stoppa tjänsten måste du kontrollera vilket program som orsakar problemet, för det måste du felsöka i Clean Boot(troubleshoot in Clean Boot) .
3] Ta bort den skyldige
Om du har kokat ner problemet och du exakt vet vad som faktiskt orsakar problemet, kan du ta bort den skyldige. Med största sannolikhet är Dell Foundation Services orsaken bakom denna CPU- spik. Följ därför de givna stegen för att avinstallera programmet och åtgärda problemet.
- Starta Inställningar (Settings ) med Win + I.
- Klicka på Appar.(Apps.)
- Leta efter Dell Foundation Services och klicka på Avinstallera.
När du har slutfört avinstallationsprocessen, starta om datorn och kontrollera om problemet är löst. Förhoppningsvis(Hopefully) kommer ditt problem att åtgärdas.
4] Sök efter virus och skadlig programvara

Om du fortfarande ser att Dell Foundation -tjänsten tar hårt på din CPU , kanske det finns något virus som maskerar sig som en äkta process. Så vi kommer att köra Microsoft Defender Offline Scan och se om det kan lösa problemet.
För det kan du följa de givna stegen.
- Sök " Windows Security" från Start-menyn.
- Klicka Virus & threat protection > Microsoft Defender Offline Scan > Scan now
Vänta(Wait) tills processen är klar och se om problemet kvarstår.
Varför är diskanvändningen 100 %?
Det kan finnas flera anledningar till att du kan uppleva 100 % Disk/CPU användning. Föråldrade drivrutiner, skadade systemfiler, molnbaserat skydd är några av de vanligaste orsakerna till det här problemet. Men vi har skapat en guide för att fix 100% Disk usage , så kolla in den och åtgärda ditt problem.
Related posts
Fixa hög CPU-användning av XboxStat.exe i Windows 11/10
Hur man fixar Service Host (SysMain) hög diskanvändning i Windows 11/10
Fix Services and Controller-appen Hög CPU-användning i Windows 11/10
Hur man fixar 100 % disk, hög CPU, hög minnesanvändning i Windows 11/10
Fixa COM Surrogate hög CPU- eller diskanvändning i Windows 11/10
Hur man hanterar dataanvändningsgränsen i Windows 11/10
Fix Service Host: Lokalt system (svchost.exe) Hög CPU- och diskanvändning
Fixa DXGI_ERROR_DEVICE_REMOVED på Windows 11/10 PC
Fixa WaasMedicSVC.exe hög diskanvändning i Windows 10
Hur vet man vilken process som låser eller använder en fil i Windows 11/10?
Så här fixar du problem med disksignaturkollision i Windows 11/10
Åtgärda PowerShell som orsakar hög CPU-användning i Windows 11/10
Åtgärda KRITISK PROCESS DÖD, 0x000000EF-fel i Windows 11/10
Fixa WSAPPX High Disk Usage i Windows 10
Vad är YourPhone.exe-processen i Windows 11/10? Tar jag bort det?
WMI Provider Host (WmiPrvSE.exe) Hög CPU-användning i Windows 11/10
Fixa Microsoft Edge High Memory Usage i Windows 11/10
Det uppstod ett problem med att starta StartupCheckLibrary.dll i Windows 11/10
Åtgärda fel på oallokerat utrymme på USB-enhet eller SD-kort i Windows 11/10
Vad ses IgfxEM.exe-processen i Windows 11/10?
