Fixa dålig bild, felstatus 0xc0000020 på Windows 11/10
Om när du försöker starta ett program som Outlook , etc. det misslyckas med felmeddelandet Dålig bild, Felstatus 0xc0000020(Bad Image, Error status 0xc0000020) , så kommer det här inlägget att hjälpa dig. I det här inlägget kommer vi att identifiera de potentiella orsakerna och sedan tillhandahålla möjliga lösningar för att hjälpa dig åtgärda problemet. Det kan inträffa när du startar Outlook eller något annat program.
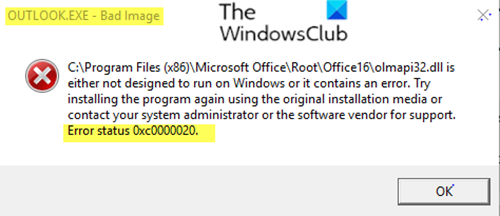
Vanligtvis, beroende på vilken programvara eller applikation du försöker starta, lyder en instans av felmeddelandet så här;
Software.exe – Bad Image
C:\Windows\System32\XXXX.dll is either not designed to run on Windows or it contains an error. Try installing the program again using the original installation media or contact your system administrator or the software vendor for support. Error status 00xc0000020.
Det här felet uppstår när du startar ett program och det misslyckas på grund av att vissa systemfiler som krävs för att köra programmet felfritt är korrupta. Eftersom systemfiler är programfiler(program files) kan allt som ändrar dem orsaka korruption. Du kan stöta på felmeddelandet dålig bild, felstatus 0xc0000020(Bad Image, Error Status 0xc0000020) på grund av en eller flera (men inte begränsat till) av följande kända orsaker;
- Ofullständig installation eller avinstallation av programvara.
- Installation av defekta Windows -uppdateringar.
- Skadlig programvara attack.
- Felaktig avstängning av systemet.
Oavsett vilken programvara det gäller gäller korrigeringen för alla.
Dålig bild, felstatus 0xc0000020
Om du ställs inför detta problem med dålig bild, felstatus 0xc0000020(Bad Image, Error Status 0xc0000020) kan du prova våra rekommenderade lösningar nedan i ingen speciell ordning och se om det hjälper till att lösa problemet.
- Omregistrera DLL-filen
- Kör SFC/DISM-skanning
- Avinstallera(Uninstall) och installera om det specifika programmet
- Kör systemåterställning
- Kör Windows Fresh Start eller Reset This PC-processen
Låt oss ta en titt på beskrivningen av den involverade processen i förhållande till var och en av de listade lösningarna.
1] Omregistrera DLL-filen
Som du kan se är filtillägget för programvaran som ger upphov till detta fel en Dynamic Link Library (dll)-fil. Ett dynamiskt länkbibliotek(dynamic-link library) ( DLL ) är en modul som innehåller funktioner och data som kan användas av en annan modul (applikation eller DLL ). DLL-filer(DLLs) ger ett sätt att modularisera applikationer så att deras funktionalitet kan uppdateras och återanvändas lättare. DLL(DLLs) -filer hjälper också till att minska minneskostnader när flera applikationer använder samma funktionalitet samtidigt, eftersom även om varje applikation får sin egen kopia av DLL- data, delar applikationerna DLL -koden.
Så om en DLL -fil som t.ex. olmapi21.dll, wininet.dll, etc, kan identifieras, kan du försöka omregistrera DLL-filen och se om problemet är löst.
Relaterat(Related) : Fix MSTeams.exe Bad Image 0xc0000020 Error.
2] Kör SFC/DISM-skanning
Om felmeddelandet har utlösts av korrupta eller skadade systemfiler, kan körning av SFC/DISM-skanningen hjälpa till att lösa problemet.
För enkelhetens och bekvämlighetens skull kan du köra skanningen med hjälp av proceduren nedan.
Öppna Anteckningar –(Notepad –) kopiera och klistra in kommandot nedan i textredigeraren.
@echo off date /t & time /t echo Dism /Online /Cleanup-Image /StartComponentCleanup Dism /Online /Cleanup-Image /StartComponentCleanup echo ... date /t & time /t echo Dism /Online /Cleanup-Image /RestoreHealth Dism /Online /Cleanup-Image /RestoreHealth echo ... date /t & time /t echo SFC /scannow SFC /scannow date /t & time /t pause
Spara filen med ett namn och lägg till filtillägget .bat – t.ex.; (.bat)SFC_DISM_scan.bat .
Kör batchfilen med administratörsbehörighet(run the batch file with admin privilege) upprepade gånger (högerklicka på den sparade filen och välj Kör som administratör(Run as Administrator) från snabbmenyn) tills den inte rapporterar några fel – då kan du nu starta om din dator och se om problemet har lösts. Om det fortfarande inte är löst, fortsätt med nästa lösning.
3 ] Avinstallera(] Uninstall) och installera om det specifika programmet
I den här lösningen, om det här felet började visas efter installation av någon programvara, kan du avinstallera programmet(uninstall the program) och se om det hjälper.
När du är klar med avinstallationen av programvaran, starta om systemet och installera om programmet och se om det här problemet är löst.
4] Kör systemåterställning
Du kan återställa din dator till en bra punkt och se om det hjälper dig att lösa problemet.
5] Kör(Run) Windows Fresh Start(Windows Fresh Start) eller Återställ denna PC-process
Backa upp dina data externt och kör sedan Fresh Start . Tillgänglig(Available) i Windows Security -appen, Fresh Start gör följande:
- Behåller all din data,
- Tar bort alla appar från tredje part,
- Tvinga(Force) uppdateringar av Windows 10 till den senaste versionen.
Detta innebär att alla dina produktnycklar, apprelaterat innehåll, eventuella antivirus från tredje part kommer att tas bort.
Fresh Start har flyttats från Windows 10 v2004. För version 2004. Nystartsfunktionen har flyttats till Återställ denna PC(Reset this PC)(Reset this PC) .
Hopefully, one of these solutions will fix the issue for you!
Related posts
Så här fixar du dålig bildfelstatus 0xc000012f i Windows 11/10
Åtgärda Bdeunlock.exe dålig bild, systemfel eller svarar inte
Fix Bad Image Error - Application.exe är antingen inte designad för att köras på Windows eller så innehåller den ett fel
Åtgärda programladdningsfel 5:0000065434 på Windows 10
Åtgärda Microsoft Store-fel 0x87AF0001
Fixa Windows Defender Error 0x800b0100 på Windows 11/10
Åtgärda felkod 0x80070035, nätverkssökvägen hittades inte på Windows
Åtgärda undantagsbearbetningsmeddelande Oväntade parametrar Systemfel
Åtgärda fel 1005 Åtkomst nekad meddelande när du besöker webbplatser
Åtgärda programfel 0xc0150004 på Windows 11/10
Fix Error 0x80070050, filen finns på Windows 11/10
Åtgärda felkod 19, Windows kan inte starta den här hårdvaruenheten
Åtgärda Microsoft Outlook-fel 0x80040115 i Windows 10
Åtgärda Microsoft Office-felkod 0x426-0x0
Åtgärda felkod 30038-28 när du uppdaterar Office
Åtgärda atibtmon.exe Runtime Error när du kopplar bort nätkabeln
Åtgärda Windows 10-uppdaterings- eller aktiveringsfel 0x800f0805
Fixa Windows Upgrade Assistant Error 0xC1900200
Åtgärda Windows-uppgraderingsfel 0XC1900404 och 0XC1900405
Åtgärda felkod 0x800f0954 eller 0x500f0984 på Windows 11/10
