Fixa bhtpcrdr.sys Blue Screen-fel i Windows 10
Blåskärmsfelet bhtpcrdr.sys(bhtpcrdr.sys Blue Screen error) visas vanligtvis efter installationen av Windows Update , och i vissa fall under installationen av Windows 10 . Det här inlägget ger de mest lämpliga lösningarna du kan försöka lösa problemet.
Filen bhtpcrdr.sys är en kortläsardrivrutin och är relaterad till O2Micro SD Reader Driver från BayHubTech/O2Micro . Filen finns i \%Windir%\%System%\drivers\ . Denna buggkontroll indikerar att en systemtråd genererade ett undantag som felhanteraren inte fångade. Detta verkar vara ett typiskt programvarudrivrutinfel och orsakas sannolikt inte av ett maskinvaruproblem.
De medföljande felmeddelandena du kan se är:
- Internal_Power_Error
- System_Thread_Exception_Not_Handled
Fixa bhtpcrdr.sys Blue Screen-fel
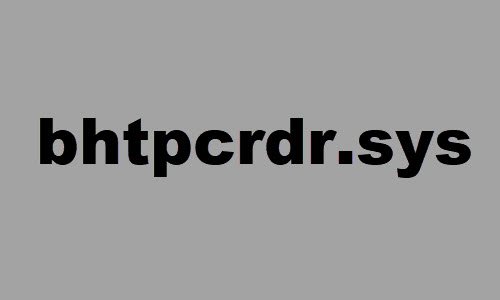
Om du stöter på det här problemet kan du prova våra rekommenderade lösningar nedan och se om det hjälper till att lösa problemet.
- Kör Blue Screen Online-felsökaren(Blue Screen Online Troubleshooter)
- Uppdatera eller återställ enhetsdrivrutinen
- Avinstallera(Uninstall) och installera om drivrutinen
- Sök efter minnesproblem
- Avinstallera Windows Update
- Skapa(Create) installationsmedia för Windows 10 med MCT och använd den.
Låt oss ta en titt på beskrivningen av den involverade processen för var och en av de listade lösningarna.
Om du kan logga in normalt, bra; annars måste du starta i felsäkert läge(boot into Safe Mode) , gå in på skärmen för avancerade startalternativ(Advanced Startup options screen) eller använda installationsmediet för att starta(use the Installation Media to boot) för att kunna utföra dessa instruktioner.
1] Kör(Run) Blue Screen Online - felsökaren(Blue Screen Online Troubleshooter)
Du kan köra Blue Screen Online Troubleshooter och se om guiden hjälper till att lösa problemet.
2] Uppdatera(Update) eller återställ(Rollback) enhetsdrivrutinen
Detta är en annan lösning på detta BSOD- fel och det kräver att du update the BayHubTech Integrated MMC/SD Controller drivers manually via the Device Manager , eller så kan du (om tillgängligt) hämta drivrutinsuppdateringarna i(get the driver updates on the Optional Updates) avsnittet Valfria uppdateringar under Windows Update . Du kan också ladda ner den senaste versionen av drivrutinen(download the latest version of the driver) från kortläsartillverkarens webbplats.
Om du nyligen uppdaterade drivrutinen, återställ sedan och se om det gör att problemet försvinner.
3 ] Avinstallera(] Uninstall) och installera om enhetsdrivrutinen
Vissa användare rapporterade att efter att ha avinstallerat drivrutinen via Kontrollpanelen(Control Panel) > Program(Programs) > Avinstallera ett program(Uninstall a program) , finns drivrutinen fortfarande kvar i systemet efter omstart. Så, för att utföra en invasiv avinstallation av drivrutinen, gör följande:
- Tryck på Windows key + R för att starta dialogrutan Kör.
- I dialogrutan Kör skriver du
devmgmt.mscoch trycker på Enter för att öppna Enhetshanteraren(open Device Manager) . - När du är inne i Enhetshanteraren(Device Manager) rullar du ned genom listan över installerade enheter och utökar avsnittet Lagringskontroller .(Storage controllers )
- Högerklicka på BayHubTech Integrated MMC/SD Controller och välj Avinstallera enhet(Uninstall device) .
När du är klar, starta om och installera den senaste drivrutinen och kontrollera.
4] Sök efter minnesproblem
Du måste köra ett minnestest(run a memory test) . Windows kommer att börja söka efter avvikelser i RAM -minnet . Om den hittar något måste du byta ut det berörda RAM -minnet .
5] Avinstallera Windows Update
Om du upplever BSOD- felet efter installation av en specifik uppdatering, är det mest troligt att patchen är buggig för ditt Windows 10 - system, vilket utlöser bhtpcrdr.sys Blue Screen-felet(bhtpcrdr.sys Blue Screen error) . I så fall kan du avinstallera uppdateringarna(uninstall the updates) från din enhet och se om detta löser problemet.
6] Skapa(Create Windows 10) installationsmedia för Windows 10 med MCT och använd den
Vissa användare rapporterade att de upplever detta BSOD- fel när de försöker installera Windows 10 med en startbar USB skapad med DELL OS Recovery Tool . I det här fallet kan du skapa Windows 10 startbara USB med hjälp av Media Creation Tool (MCT)(create the Windows 10 bootable USB using the Media Creation Tool (MCT)) från Microsoft.
Hoppas det här hjälper!
Related posts
Fixa 0xc0000142 Blue Screen-fel på Windows 11/10
Åtgärda Klif.sys Blue Screen-fel i Windows 11/10
Åtgärda intelppm.sys Blue Screen-fel i Windows 11/10
Åtgärda REFS_FILE_SYSTEM Blue Screen-fel i Windows 11/10
Fix EXFAT FILE SYSTEM (volmgr.sys) BSOD-fel på Windows 11/10
Fix Ntfs.sys Failed BSOD Error på Windows 10
SESSION_HAS_VALID_POOL_ON_EXIT Blå skärm på Windows 11/10
Fixa VIDEO_DXGKRNL_FATAL_ERROR i Windows 11/10
Åtgärda PAGE_FAULT_IN_NONPAGED_AREA 0x00000050-fel
Fixa Sdbus.sys Blue Screen Of Death-fel i Windows 11/10
Hur man fixar Orange Screen of Death i Windows 11/10
Åtgärda MSRPC STATE BROTT Blue Screen-fel på Windows 11/10
NTFS FILSYSTEM Blåskärmsfel på Windows 11/10
Åtgärda FaceIt.sys, rzudd.sys eller AcmeVideo.sys BSOD-fel i Windows 10
Åtgärda KERNEL DATA INPAGE ERROR (Msis.SYS) i Windows 11/10
Åtgärda USBXHCI.sys Blue Screen-fel i Windows 10
Fixa rtf64x64.sys Blue Screen of Death-fel på Windows 11/10
Fix hardlock.sys Blue Screen Of Death-fel i Windows 11/10
Åtgärda aksfridge.sys Blue Screen-fel i Windows 10
Fix Netwtw04.sys Failed Blue Screen on Windows 11/10
