Fixa att Printer Spooler-tjänsten avslutades oväntat
Förra veckan gick jag för att skriva ut ett Word -dokument från min dator och blev lite förvånad över att se att det inte fanns några skrivare i dialogrutan Skriv ut !(Print)
Så då bestämde jag mig för att gå till kontrollpanelen(Control Panel) , skrivare(Printers) och fax(Faxes) och blev ännu mer förvånad över att se att det var helt tomt!
Jag klickade på Lägg till en skrivare(Add a Printer) för fan och jag fick ett meddelande som sa:
The Printer Spooler Service Terminated Unexpectedly

Efter ungefär en och en halv timme kunde jag äntligen skriva ut igen. I den här artikeln ska jag gå igenom stegen jag följde för att få min skrivare att fungera igen. Lösningen kan hjälpa dig om du har någon av dessa typer av problem:
- Du får felet "Printer Spooler Service avslutad oväntat".
- Du upptäcker att fönstret Skrivare(Printer) och fax(Faxes) är tomt och att det inte finns några skrivare i listan
- Du får ett meddelande när du försöker skriva ut från ett visst program att det inte finns några skrivare installerade
Om du har något av dessa symtom på din dator, följ stegen nedan och förhoppningsvis kommer du snart att skriva ut igen! Läs även mina andra artiklar om hur du rensar utskriftskön i Windows(clear the print queue in Windows) och hur du manuellt tar bort en skrivare .
Åtgärda Print Spooler Service Error
Steg 1(Step 1) : Om utskriftsspoolertjänsten inte redan har stoppats, fortsätt och stoppa den. Du kan göra detta genom att gå till Start , Kör(Run) och skriva Services.msc . Scrolla sedan ned till Print Spooler -tjänst, högerklicka och välj Stopp(Stop) .
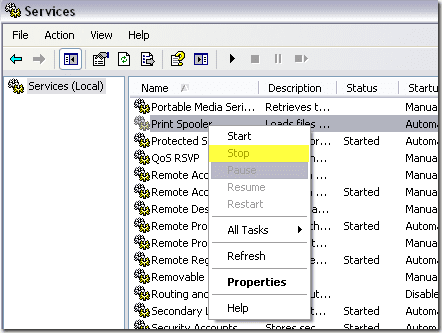
Steg 2(Step 2) : Nu vill du rensa bort alla gamla utskriftsjobb som kan ha fastnat i utskriftskön. Ibland kan ett dåligt utskriftsjobb också göra att utskriftsspoolertjänsten misslyckas.
Gå till C:\WINDOWS\system32\spool\PRINTERS och ta bort alla filer eller mappar som listas där. Du kan försöka gå tillbaka till services.msc och starta utskriftsspoolertjänsten för att se om detta löste ditt problem.
I mitt fall gjorde det det inte eftersom drivrutinerna för en av mina skrivare hade blivit korrupta.
Steg 3: (Step 3:) Se(Make) till att stoppa utskriftsspoolertjänsten igen innan du fortsätter. Först(First) måste vi ta bort de korrupta drivrutinerna manuellt från Windows -registret. Det kan du göra genom att gå hit:
HKEY_LOCAL_MACHINE\SYSTEM\CurrentControlSet\Control\Print\Environments\Windows NT x86\Drivers

I mitt fall var drivrutinen för Lexmark 7600 Series den enda skrivaren jag hade installerat, så jag visste att det var den som orsakade problemet. Jag gick vidare och tog bort hela nyckeln som heter " Lexmark 7600 Series ".
Steg 4(Step 4) : Försök nu att aktivera utskriftsspoolertjänsten igen. Det som hände med mig tidigare innan jag tog bort drivrutinen från registret var att varje gång jag slog på utskriftsspooler-tjänsten så slutade den helt enkelt när jag försökte få åtkomst till skrivare och fax(Faxes) eller försökte skriva ut något.
När jag hade tagit bort den korrupta drivrutinen kunde jag börja skriva spooler-tjänsten och den förblev igång även när jag gick till skrivare(Printers) och fax(Faxes) . Nu är du i princip tillbaka i verksamheten.
Steg 5(Step 5) : Se till att du nu avinstallerar skrivarprogramvaran från din PC. I mitt fall hade Lexmark- skrivaren installerat en uppsättning verktyg etc. Jag var också tvungen att avinstallera detta helt innan jag kunde installera om skrivaren.
Steg 6(Step 6) : När du har tagit bort den korrupta drivrutinen från registret och avinstallerat programvaran som följde med skrivaren, kan du fortsätta och installera om skrivaren. I mitt fall använde jag bara CD:n som följde med skrivaren för att installera den igen. Du kan också ladda ner drivrutinen från tillverkarens webbplats.
Efter allt detta kunde jag äntligen skriva ut igen! En ganska process, men det fungerar. Så om du har problem med utskriftsspoolertjänsten bör detta lösa ditt problem. Om inte, skriv en kommentar här så ska jag försöka hjälpa dig! Njut av!
Related posts
Hur man gör en trådbunden skrivare trådlös på 6 olika sätt
Hur du får din skrivare online om den visas offline
Netflix vs Hulu vs Prime – Den bästa streamingtjänsten 2019
Tilldela en statisk IP-adress till en skrivare eller valfri nätverksenhet
Bör du någonsin inaktivera en Windows-tjänst?
Hur man använder Discord-spoilertaggar
DVI vs HDMI vs DisplayPort - Vad du behöver veta
OLED vs MicroLED: Ska du vänta?
Hur man delar upp ett klipp i Adobe Premiere Pro
3 sätt att ta ett foto eller en video på en Chromebook
Hur man gör Spotify högre och låter bättre
Så här delar du skärmen på en Chromebook
Hur man tar en skärmdump på Steam
Hur man laddar ner Twitch-videor
Plattskärmsteknik avmystifierad: TN, IPS, VA, OLED och mer
Hur du kontrollerar din hårddisk för fel
Hur man åtgärdar Disney Plus-felkod 83
Hur man ändrar språket på Netflix
Kan inte ta bort en skrivare i Windows 10/11? Hur man tvingar bort det
Printer Ink Wars — EcoTank, Instant Ink, MegaTank, INKvestment Tank, Instant Ink
