Fixa att FaceTime inte fungerar på Mac
FaceTime är överlägset en av de mest fördelaktiga och användarvänliga applikationerna i Apples(Apple) universum. Denna plattform låter dig ringa videosamtal till vänner och familj med ditt Apple-ID eller mobilnummer. (Apple ID or mobile number.)Detta innebär att Apple -användare inte behöver förlita sig på tredjepartsapplikationer och kan ansluta med andra användare sömlöst via FaceTime . Du kan dock stöta på att FaceTime inte fungerar på Mac- problem ibland. Det åtföljs av ett felmeddelande Kunde inte logga in på FaceTime(Could not sign in to FaceTime) . Läs den här guiden för att lära dig hur du aktiverar FaceTime på Mac .

Fix Facetime som inte fungerar på Mac men fungerar på iPhone-problem(Fix Facetime not working on Mac but works on iPhone issue)
Om du ser att FaceTime inte fungerar på Mac , men fungerar på iPhone, finns det ingen anledning till panik. Oftare än inte kan detta problem lösas inom några minuter med bara några enkla steg. Låt oss se hur!
Metod 1: Lös problem med din Internetanslutning(Method 1: Resolve issues with your Internet Connection)
En skissartad internetanslutning är ofta skyldig när du upptäcker att FaceTime inte fungerar på Mac . Eftersom FaceTime är en videochattplattform kräver FaceTime en ganska stark, bra hastighet och stabil internetanslutning för att fungera korrekt.
Kör ett snabbt internethastighetstest för(Run a quick internet speed test) att kontrollera hastigheten på din internetanslutning, som illustreras på bilden nedan.

Om ditt internet fungerar långsammare än vanligt:
1. Försök att koppla bort och återansluta din router(reconnecting your router) .
2. Du kan återställa routern(reset the router ) för att uppdatera anslutningen. Tryck bara(Just) på den lilla återställningsknappen, som visas.

3. Alternativt kan du växla Wi-Fi AV och PÅ(toggle Wi-Fi OFF and ON) på din Mac-enhet.
Om du fortfarande har problem med internetnedladdnings-/uppladdningshastigheter, kontakta din internetleverantör.
Metod 2: Kontrollera Apple-servrar(Method 2: Check Apple Servers)
Det kan vara tung trafik eller driftstopp med Apple -servrar vilket kan leda till att Facetime inte fungerar på Mac- problem. Att kontrollera statusen för Apple -servrar är en enkel process, som beskrivs nedan:
1. Besök sidan för Apples systemstatus(Apple System Status page) i vilken webbläsare som helst .
2. Kontrollera statusen för FaceTime-servern(FaceTime server) .
- Om en grön cirkel(green circle) visas bredvid FaceTime -servern är det inget problem från slutet av Apple .
- Om det dyker upp en gul diamant(yellow diamond) är servern tillfälligt nere.
- Om en röd triangel(red triangle) är synlig bredvid servern är(, ) servern offline.
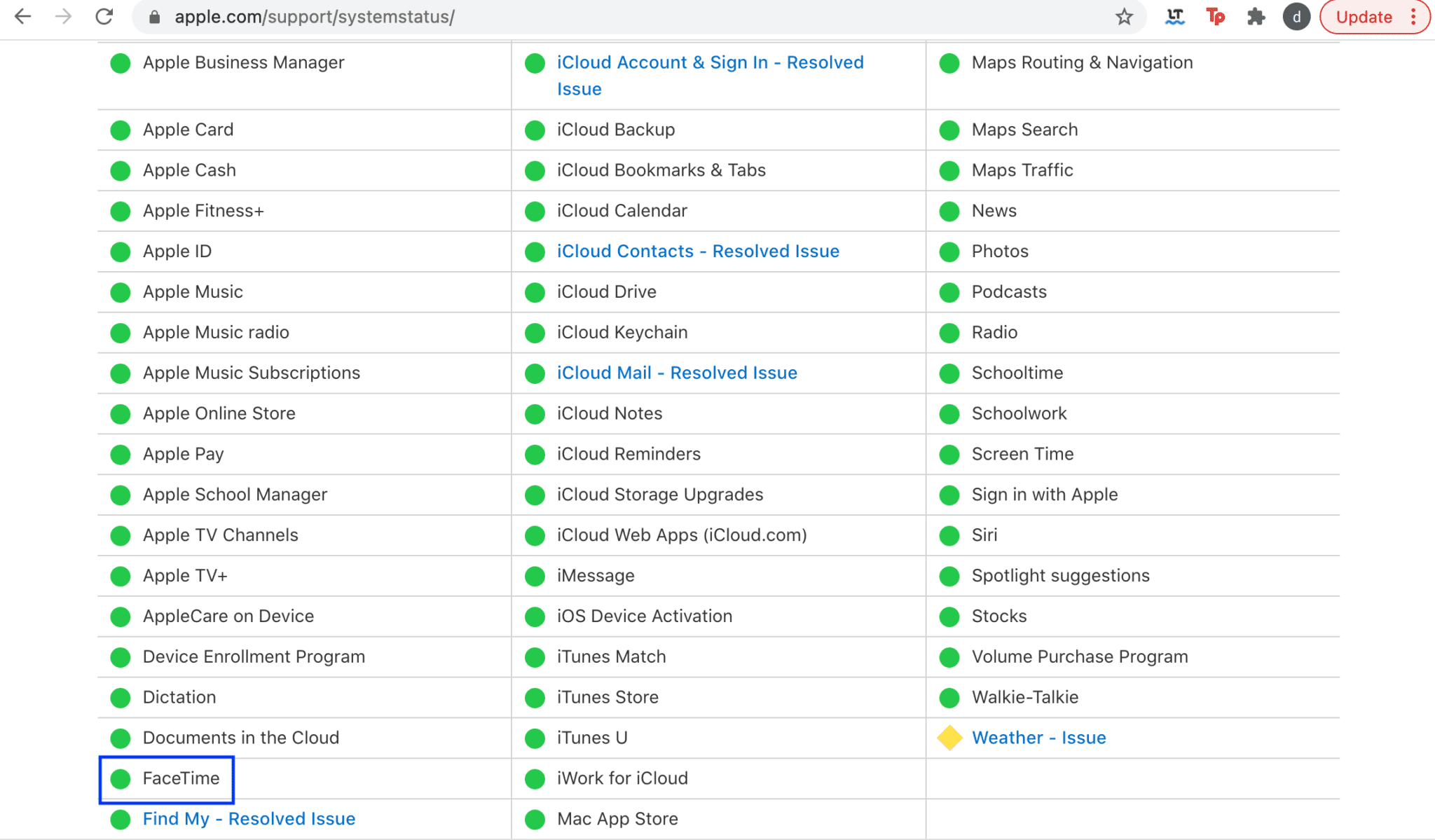
Även om servern är nere är ganska sällsynt, kommer den snart att vara igång.
Läs också: (Also Read:) Så här åtgärdar du meddelanden som inte fungerar på Mac(How to Fix Messages Not Working on Mac)
Metod 3: Verifiera FaceTime Service Policy(Method 3: Verify FaceTime Service Policy)
Tyvärr fungerar inte FaceTime över hela världen. (FaceTime does not work all over the world.)Tidigare versioner av FaceTime fungerar inte i Egypten(Egypt) , Qatar , Förenade Arabemiraten(United Arab Emirates) , Tunisien(Tunisia) , Jordanien(Jordan) och Saudiarabien(Saudi Arabia) . Detta kan dock åtgärdas genom att uppdatera till den senaste versionen av FaceTime . Läs nästa metod för att veta hur du aktiverar FaceTime på Mac genom att uppdatera den.
Metod 4: Uppdatera FaceTime(Method 4: Update FaceTime)
Det är extremt viktigt att fortsätta uppdatera appar, inte bara FaceTime utan alla appar som används ofta. När nya uppdateringar introduceras blir servrarna mindre och mindre effektiva att arbeta med de föråldrade versionerna. En föråldrad version kan orsaka att Facetime inte fungerar på Mac men fungerar på iPhone-problem. Följ de givna stegen för att säkerställa att din FaceTime -applikation är uppdaterad:
1. Starta App Store på din Mac.
2. Klicka på Uppdateringar(Updates ) från menyn till vänster.
3. Om det finns en ny uppdatering, klicka på Uppdatera(Update) bredvid FaceTime.

4. Följ instruktionerna som visas på skärmen för att ladda ner(download ) och installera(install) appen.
När FaceTime har uppdaterats, kontrollera om FaceTime inte fungerar på Mac- problemet är löst. Om det fortfarande kvarstår, försök med nästa korrigering.
Metod 5: Stäng AV FaceTime och sedan PÅ(Method 5: Turn FaceTime OFF and then, ON)
Att FaceTime(FaceTime) är på hela tiden kan leda till problem, som att FaceTime inte fungerar på Mac . Så här aktiverar du FaceTime(FaceTime) på Mac genom att stänga av den och sedan slå på den:
1. Öppna Facetime på din Mac.
2. Klicka på FaceTime från toppmenyn.
3. Klicka här på Stäng av FaceTime(Turn FaceTime Off) , enligt bilden.

4. Slå på Facetime(Facetime On) för att aktivera den igen.
5. Öppna programmet igen och försök använda det som du skulle.
Läs också: (Also Read:) Fixa iMessage inte levererat på Mac(Fix iMessage Not Delivered on Mac)
Metod 6: Ställ in korrekt datum och tid(Method 6: Set Correct Date and Time)
Om datum och tid är inställda på felaktiga värden på din Mac -enhet kan det leda till flera problem i appars funktion, inklusive FaceTime . Felaktiga(Incorrect) inställningar på Mac kommer att leda till att Facetime inte fungerar på Mac men fungerar på iPhone-fel. Återställ datum och tid enligt följande:
1. Klicka på Apple-ikonen(Apple icon) i det övre vänstra hörnet av skärmen.
2. Öppna Systeminställningar(System Preferences) .
3. Välj Datum och tid(Date & Time) enligt bilden.

4. Ställ antingen in datum och tid manuellt(set date and time manually) eller välj alternativet Ställ in datum och tid automatiskt(set date and time automatically) , som visas.

Obs:(Note:) I vilket fall som helst måste du först ställa in tidszon(set Time Zone) enligt din region.
Metod 7: Kontrollera (Method 7: Check )Apple ID (Apple ID S)-status
(tatus
)
FaceTime använder ditt Apple-ID eller telefonnummer för att ringa och ta emot samtal online. Om ditt Apple-ID inte är registrerat eller aktiverat på FaceTime kan det leda till att FaceTime inte fungerar på Mac- problem. Så här aktiverar du FaceTime(FaceTime) på Mac genom att kontrollera statusen för ditt Apple-ID för den här appen:
1. Öppna FaceTime- appen.
2. Klicka på FaceTime från toppmenyn.
3. Klicka på Inställningar.(Preferences. )
4. Se till att ditt Apple-ID eller telefonnummer är aktiverat(Enabled) . Se den givna bilden för klarhet.

Metod 8: Kontakta Apples support(Method 8: Contact Apple Support)
Om du fortfarande inte kan fixa att FaceTime inte fungerar på Mac -felet, kontakta Apples supportteam(Apple Support Team) via deras officiella webbplats(official website ) eller besök Apple Care för ytterligare vägledning och support.
Rekommenderad:(Recommended:)
- 5 sätt att fixa Safari kommer inte att öppnas på Mac(5 Ways to Fix Safari Won’t Open on Mac)
- Åtgärda iPhone-meddelandemeddelandet fungerar inte(Fix iPhone Message Notification Not Working)
- Hur man blockerar popup-fönster i Safari på Mac(How to Block Pop-ups in Safari on Mac)
- Hur man åtgärdar MacBook kommer inte att slås på(How To Fix MacBook Won’t Turn On)
Vi hoppas att den här guiden var till hjälp och att du kunde fixa problemet med FaceTime Fungerar inte på Mac( fix FaceTime Not Working on Mac issue) . Låt oss veta vilken metod som fungerade bäst för dig. Om du har några frågor, skriv dem gärna i kommentarsfältet.
Related posts
5 sätt att fixa Safari kommer inte att öppnas på Mac
Så här fixar du att Mac-kameran inte fungerar
Fixa iMessage inte levererat på Mac
12 sätt att fixa Mac-markören försvinner
Så här fixar du Mac Bluetooth som inte fungerar
Så här fixar du att mikrofonen inte fungerar på Mac
Åtgärda Facebook-bilagan otillgänglig-fel
Fixa AirPods som bara spelar i ett öra
Åtgärda AirPods anslutna men inget ljudproblem
Åtgärda problem med att AirPods inte laddar
10 bästa Android-emulatorer för Windows och Mac
Fixa Snapchat-aviseringar som inte fungerar (iOS och Android)
Hur man åtgärdar MacBook kommer inte att slås på
Fixa macOS Big Sur-problem (13 problem fixade)
Åtgärda ogiltigt svar mottaget iTunes
Så här fixar du meddelanden som inte fungerar på Mac
Hur man lösenordsskyddar en mapp i Mac
Hur man åtgärdar Apples virusvarningsmeddelande
Fix iTunes fortsätter att öppnas av sig själv
Hur man åtgärdar macOS-installationsfelet misslyckades
