Fix Windows Kan inte konfigurera den här trådlösa anslutningen
Nyligen hade jag en klient som inte kunde ansluta till sitt trådlösa nätverk med det inbyggda trådlösa kortet på sin bärbara dator.
I princip tappade uppkopplingen plötsligt en dag och han bestämde sig för att köpa ett trådlöst USB- minne för att fortsätta fungera tills han kunde åtgärda problemet.
Den inbyggda trådlösa adaptern kunde dock inte längre upptäcka några trådlösa nätverk och skulle helt enkelt visa felmeddelandet nedan:
Windows cannot configure this wireless connection. If you have enabled another program to manage this wireless connection, use that software.
If you want Windows to configure this wireless connection, click “Change advanced settings,” click the Wireless Networks tab, and then select the check box labeled “Use Windows to configure my wireless network settings.”

Användaren försökte uppdatera drivrutinen för den inbyggda trådlösa adaptern, men det fungerade inte heller. Det var då han ringde mig. Efter att ha tagit en titt på problemet och provat några olika lösningar, fixade vi det.
Jag kommer att gå vidare och lista ut de olika lösningarna jag försökte eftersom den som fungerade för mig kanske inte fungerar för dig.
Metod 1 (Method 1) – Avinstallera Third-Party Wireless Manager(– Uninstall Third-Party Wireless Manager)
På vissa maskiner, som Dell-datorer(Dell computers) , finns tredjepartsprogram installerad av Dell som hanterar den trådlösa anslutningen. På samma sätt, om du har ett Intel Pro trådlöst kort installerat, kan det styras av den programvara som tillhandahålls av Intel .
I det här fallet, fortsätt och avinstallera programvaran för att hantera den trådlösa anslutningen. Observera att du inte ska avinstallera drivrutinen, bara programvaran. I fallet ovan hade användaren installerat ett trådlöst USB- minne, så att programvaran först måste tas bort.
Starta om din dator och se om Windows börjar upptäcka trådlösa nätverk. Om inte, fortsätt läsa!
Metod 2 (Method 2) – Starta Wireless Zero Configuration Service(– Start Wireless Zero Configuration Service)
Om du får ett meddelande om att starta den trådlösa konfigurationstjänsten kan den ha inaktiverats av ett tredjepartsprogram på din dator.
Du kan starta det genom att gå till Start , Kontrollpanelen(Control Panel) , Administrationsverktyg(Administrative Tools) och klicka på Tjänster(Services) . Scrolla(Scroll) ner till botten tills du hittar Wireless Zero Configuration .

Se till att Status är Startad(Started) . Om inte, högerklicka på tjänsten och välj Starta(Start) . När tjänsten har startat, kontrollera om Windows nu upptäcker trådlösa nätverk.
Metod 3 (Method 3) – Låter Windows hantera trådlösa inställningar(– Lets Windows Manage Wireless Settings)
Om Windows inte automatiskt börjar hantera den trådlösa anslutningen kan du behöva berätta det manuellt också. Observera att detta bara fungerar på Windows 7 och tidigare.
Du kan göra det genom att högerklicka på den trådlösa ikonen i aktivitetsfältet och välja Visa tillgängliga trådlösa nätverk(View Available Wireless Networks) .

Klicka sedan på Ändra avancerade inställningar(Change advanced settings) i menyn till vänster:

Klicka sedan på fliken Trådlösa nätverk(Wireless Networks) när dialogrutan Egenskaper dyker upp. (Properties)Här bör du markera rutan Använd Windows för att konfigurera mina trådlösa nätverksinställningar(Use Windows to configure my wireless network settings) .
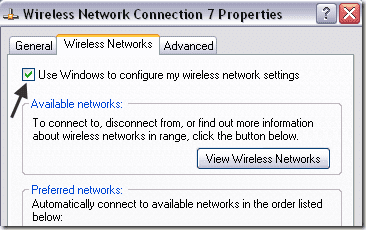
Gå vidare och försök se om Windows nu kan upptäcka dina trådlösa nätverk. Förhoppningsvis(Hopefully) kommer detta att lösa ditt problem. Om du använder Windows 10 kan du gå till inställningar, klicka sedan på Nätverk & Internet( Network & Internet) och klicka sedan på Wi-Fi .

Om du fortfarande inte kan ansluta med ditt inbyggda trådlösa kort, skriv en kommentar här med detaljer så ska vi försöka hjälpa dig. Njut av!
Related posts
Fixa Windows Live Mail Error 0x800CCC0B
Felsök problem med trådlös nätverksanslutning i Windows XP
Så här fixar du Microsoft Windows Search Indexer slutade fungera och stängdes
Åtgärda felet "Det finns inga tillgängliga aktiva mixerenheter" i Windows
Hur man fixar USB-enhet som inte känns igen i Windows
Hur man gör en trådbunden skrivare trådlös på 6 olika sätt
Hur man fixar Twitch Error 3000
Installera en andra trådlös router i ditt hemnätverk
Så här åtgärdar du Netflix felkod F7701-1003
Stäng av indexering i Windows för bättre prestanda
Hur man återställer oavsiktligt raderade filer i Windows
Så här åtgärdar du Windows Media Player-felmeddelandet "Kan inte spela denna DVD".
Hur man tilldelar en statisk IP-adress till en Windows 11/10-dator
Så här fixar du Hulu-felkoden RUNUNK13
Hur man spelar in Skype-samtal på Windows, Mac, iPhone och Android
Hur man rensar eller tar bort mina senaste dokument i Windows
Hur man förhindrar avstängning av en Windows-dator
Åtgärda skrivbordsikoner som saknas eller försvunnit i Windows
Hur man konverterar WebP till GIF på Windows eller Mac
Aktivera Windows Tablet PC-komponenter i Windows
