Fix Windows 10 misslyckades med att installera felkod 80240020
Fix Windows 10 misslyckades med att installera felkod 80240020:(Fix Windows 10 failed to install error Code 80240020:) Om du ser felkod 80240020(Error) när du uppdaterar till senaste Windows betyder det att din Windows inte har installerats och att det är något fel på ditt system.

Tja, detta är ett stort problem för vissa användare eftersom de inte kan uppgradera till senaste Windows på grund av felkoden 80240020(Error Code 80240020) . Men här på felsökaren har vi hittat två korrigeringar som verkar fixa Windows 10 misslyckades med att installera felkod 80240020.(Fix Windows 10 failed to install error Code 80240020.)
Fix Windows 10 misslyckades med att installera felkod 80240020(Code 80240020)
Metod 1: Ändra(Modify) registret för att tillåta OS-uppgradering(OS Upgrade)
Obs: Att ändra registret kan allvarligt skada din dator (om du inte vet vad du gör) så det rekommenderas att säkerhetskopiera ditt register( backup your registry) eller skapa en återställningspunkt .
1.Tryck på Windows Key + R för att öppna dialogrutan Kör och skriv " regedit " (utan citattecken) och tryck på enter för att öppna registret.

2. Navigera nu i registret till följande:
HKEY_LOCAL_MACHINE\SOFTWARE\Microsoft\Windows\CurrentVersion\WindowsUpdate\OSUpgrade
3.Om OSUpgrade- mappen inte finns där bör du skapa den genom att högerklicka på WindowsUpdate och välja New och klicka sedan på Key . Namnge sedan nyckeln OSUpgrade .

4.När du är inne i OSUpgrade , högerklicka och välj Ny(New) och klicka sedan på DWORD-värde (32-bitars)(DWORD (32-bit)) . Döp sedan nyckeln till AllowOSUpgrade och ställ in dess värde till 0x00000001.

5. Stäng slutligen Registereditorn(Registry Editor) och starta om datorn. När din dator har startat om, försök igen att uppdatera eller uppgradera din dator.
Metod 2: Ta bort(Delete) allt i SoftwareDistribution\Download -mappen
1. Navigera till följande plats ( Se(Make) till att ersätta enhetsbeteckningen med enhetsbeteckningen där Windows är installerat på ditt system):
C:\Windows\SoftwareDistribution\Download
2.Ta bort allt i den mappen.

3. Tryck nu på Windows Key + X och välj sedan Kommandotolken(Command Prompt) ( Admin ).

4.Skriv följande kommando i cmd och tryck enter:
wuauclt.exe /updatenow
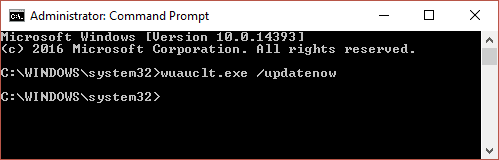
5. Gå sedan till Windows Update från Kontrollpanelen(Control Panel) och din Windows 10 bör börja laddas ner igen.
Ovanstående metoder måste ha Fix Windows 10 misslyckades med att installera fel 0x8007000d(Fix Windows 10 failed to install error 0x8007000d)(Fix Windows 10 failed to install error 0x8007000d) & Code 80240020 men om du fortfarande har några frågor angående det här inlägget får du gärna fråga dem i kommentarens avsnitt.
Related posts
Åtgärda sökfältet i Windows 10 saknas
Hur fixar jag ett problem med Windows 10-mikrofonen som inte fungerar?
Fixa Windows 10 som inte känner igen iPhone
Så här fixar du att Windows 10 går långsamt efter uppdatering
Fixa felkod 0x80004005: Ospecificerat fel i Windows 10
Så här fixar du Windows 10 svart skärm med markören
Så här åtgärdar du problem med suddiga texter i Windows 10
SnipAway är en gratis kodredigerare för Windows 10
Åtgärda Windows 10 Start-menyn Sökning fungerar inte
Åtgärda ERR_EMPTY_RESPONSE-felet i Chrome på Windows 10
Kan inte ansluta till Xbox Live; Åtgärda Xbox Live Networking-problem i Windows 10
Åtgärda aksfridge.sys Blue Screen-fel i Windows 10
Åtgärda Windows Backup Error Code 0x8078012D, Säkerhetskopieringen misslyckades
Så här åtgärdar du Windows Update-felkod 80244010
Fixa långsam åtkomst till nätverksenhet från Windows 10
Åtgärda snabb batteriladdning på Windows 10 med hybridgrafik
Så här fixar du Windows 10 File Explorer som inte svarar
Så här åtgärdar du aktiveringsfel i Windows 10
Så här fixar du stoppkod för systemtjänstundantag i Windows 10
Åtgärda händelse-ID 7031 eller 7034-fel när användaren loggar ut Windows 10-dator
