Fix Vi kunde inte ladda detta tilläggsfel i Microsoft Edge
Microsoft Edge -användare kan göra sin webbläsare mer funktionsrik genom att lägga till tillägg till den. Vissa användare rapporterar dock ett fel relaterat till tilläggen. De upplever att när de försöker installera ett tillägg ser de " Vi kunde inte ladda det här tillägget (We couldn’t load this extension)".
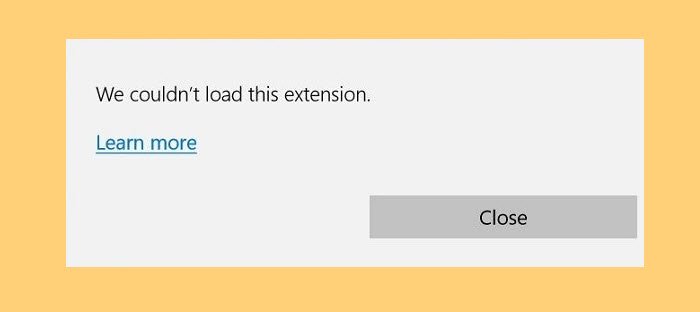
Varför ser jag "Vi kunde inte ladda det här tillägget"?
Den främsta anledningen till att du ser felmeddelandet är att tillägget du installerar är skadat. Det kan bero på ett skadat installationspaket eller något fel. Oavsett anledningen är våra lösningar täckta för dig.
Fix Vi kunde inte ladda detta tilläggsfel i Edge
Det finns två sätt som du enkelt kan fixa Vi kunde inte ladda den här tillägget (We couldn’t load this extension ) i Edge. Dom är.
- Ta bort problematisk tillägg
- Reparera Microsoft Edge.
Låt oss prata om dem i detalj.
1] Ta bort problematiska tillägg
Det här problemet kan bero på ett skadat tillägg, så det är bättre att ta bort det tillägget för att fixa det. Det finns dock två olika scenarier där man kan uppleva detta fel. De kan se felet när de installerar ett nytt tillägg eller ibland när de öppnar själva Microsoft Edge . I det förra fallet kan du bara ladda ner tillägget igen och installera det istället för det skadade. Men för det senare måste du ta bort tillägget en gång och se om problemet åtgärdas.
För att ta bort tillägget kan du bara klicka på knappen Extensions från den övre högra delen av ditt fönster, klicka på de tre horisontella prickarna placerade precis bredvid tillägget och välja Ta bort.(Remove.)
2] Reparera Edge-webbläsaren

Det första du kanske vill göra för att lösa det här felet är att använda några av Windows -verktygen till din fördel. Om du inte redan visste det finns det ett sätt för dig att reparera en app om den blir skadad. Oftare än inte kommer det att lösa problemet åt dig.
För att göra det kan du följa de givna stegen.
- Öppna Kontrollpanelen (Control Panel ) från Start-menyn.(Start Menu.)
- Se till att din " Visa (View )efter"(by’ ) är inställd på Stora ikoner (Large icons ) och klicka på Program och funktioner.(Programs and Features.)
- Leta efter Microsoft Edge , högerklicka på den och välj Ändra(Change) > Reparera.(Repair.)
Reparera Edge(Repair Edge) och kontrollera om problemet kvarstår.
Du kan också återställa Edge-webbläsaren via Windows-inställningarna(Reset the Edge browser via Windows Settings) .
Förhoppningsvis kommer detta att lösa problemet för dig.
Hur lägger man till en tillägg i Edge?
För att lägga till ett tillägg i Edge(add an extension in Edge) behöver du bara klicka på de tre horisontella prickarna och välja Extensions . Där kan du söka efter vilket tillägg du vill och installera det för din Microsoft Edge . För att hantera eller ta bort tillägget kan du klicka på tilläggsknappen i det övre högra hörnet på skärmen och styra dess funktion.
Läs nästa:(Read Next:)
- Åtgärda fel 0xa0430721 när du installerar Edge eller Chrome på PC.(Fix error 0xa0430721 when installing Edge or Chrome on PC.)
- Åtgärda STATUS_INVALID_IMAGE_HASH-felet i Chrome eller Edge(Fix STATUS_INVALID_IMAGE_HASH error on Chrome or Edge) .
Related posts
Hur man tar bort menyknappen Extensions från Microsoft Edge-verktygsfältet
Hur man ställer in eller ändrar Microsoft Edge-hemsidan på Windows 11/10
Lägg till en hemknapp i webbläsaren Microsoft Edge
Hur man begränsar Media Autoplay i Microsoft Edge-webbläsaren
Så här upprätthåller du Google SafeSearch i Microsoft Edge i Windows 10
Hur man använder Smart Copy i Microsoft Edge
Hur man blockerar en webbplats i Microsoft Edge på Windows 11/10
Hur man visar eller döljer samlingar-knappen i Microsoft Edge-webbläsaren
Hur man förhindrar ändringar av Favoriter på Microsoft Edge i Windows 10
Hur man fäster webbplatser till aktivitetsfältet med Microsoft Edge
Aktivera eller inaktivera Online Shopping-funktionen i Microsoft Edge
Hur man använder barnläget i webbläsaren Microsoft Edge
Hur man skickar flikar till andra enheter med Microsoft Edge
Hur man reparerar eller återställer Microsoft Edge-webbläsaren på Windows 11
Inaktivera adressfältets rullgardinsförslag i Microsoft Edge
Hur man inaktiverar Microsoft Edge används för att dela meddelanden
Gå till och använd Microsoft Edge om flaggor-sidan på Windows 11/10
Varför saknas vissa tillägg i webbläsaren Microsoft Edge?
Hur man inaktiverar eller stoppar videoautomatisk uppspelning i Microsoft Edge
Aktivera System Print Dialog i Microsoft Edge i Windows 10
