Fix: Tyvärr, Chromecast stötte på ett nätverksfel
Chromecast är en streamingenhet tillverkad av Google . Med en Chromecast kan användare strömma videor från sina telefoner och andra enheter direkt till sin tv – om den fungerar korrekt.
Tyvärr rapporterar många människor att de fått meddelandet "Tyvärr, Chromecast stötte på ett nätverksfel." I den här artikeln tar vi upp de vanligaste orsakerna till detta felmeddelande och några korrigeringar för att få din Chromecast igång igen.

Vad orsakar Chromecast-felet?
Meddelandet " Tyvärr(Sorry) , Chromecast påträffade ett nätverksfel" visas när din Chromecast inte kan ansluta ordentligt över ditt nätverk. Specifikt kommer alla problem som orsakar ett nätverksavbrott att orsaka detta fel.
Det beror främst på att Chromecast inte har en funktion för automatisk återanslutning. Om ett nätverksavbrott hindrar Chromecast från att kommunicera med din streamingenhet eller enheten den är ansluten till; den kan inte återansluta på egen hand. Om den tappar signalen, tappar den den helt.
De främsta orsakerna till detta fel är:
- Ett problem med ditt nätverk eller internetanslutning.
- Ett problem med enheten eller appen som du försöker streama från.
- Ett problem med själva Chromecast .
Så hur kan du fixa det?
Kontrollera ditt nätverk(Network) och din internetanslutning(Internet Connection)
Först av allt, återställ din router(reset your router) och dubbelkolla att ditt internet fungerar korrekt(double-check that your internet is running correctly) . Utför en hastighetskontroll för(speed check) att bekräfta att ditt internet fungerar som förväntat och försök ladda en webbsida på din telefon (eller en annan enhet) för att se att den är ansluten till internet.
Se sedan till att dina enheter (inklusive Chromecast ) är anslutna till samma nätverk, eftersom detta är viktigt för att Chromecast ska fungera. Tänk på att om du nyligen har ändrat ditt Wi-Fi-lösenord kommer din Chromecast att ha förlorat anslutningen och måste återanslutas.
Om du är osäker på om din Chromecast får en stabil internetanslutning kan du försöka flytta din router närmare. Om detta inte är ett alternativ, se till att din Chromecast är ansluten till 2,4 GHz- kanalen eftersom den har längst räckvidd i ditt hem. Att göra så:
- Öppna Google Home(Google Home) på din enhet .
- Tryck på din enhet. Om din enhet inte visas trycker du på Inställningar(Settings) > Rum och grupper(Rooms and Groups) > Andra cast-enheter(Other cast devices) > trycker sedan på din enhet.

- Öppna Inställningar(Settings) genom att trycka på kuggikonen.

- Tryck på Enhetsinformation(Device information) .

- Tryck på Glöm(Forget) bredvid Wi-Fi .
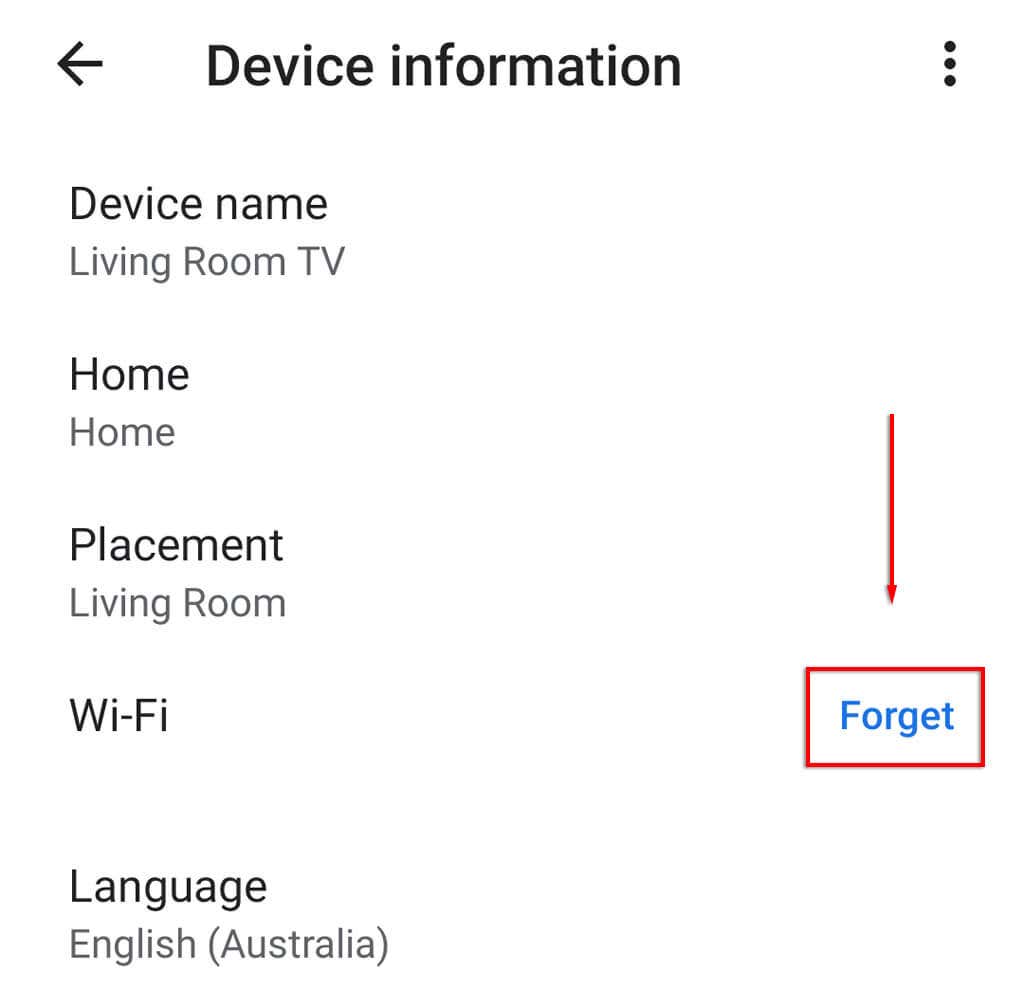
- Tryck på Glöm nätverk(Forget network) .

- Konfigurera(Set) din Chromecast en gång till genom att trycka på + -ikonen och sedan på Konfigurera enhet(Set up device) .
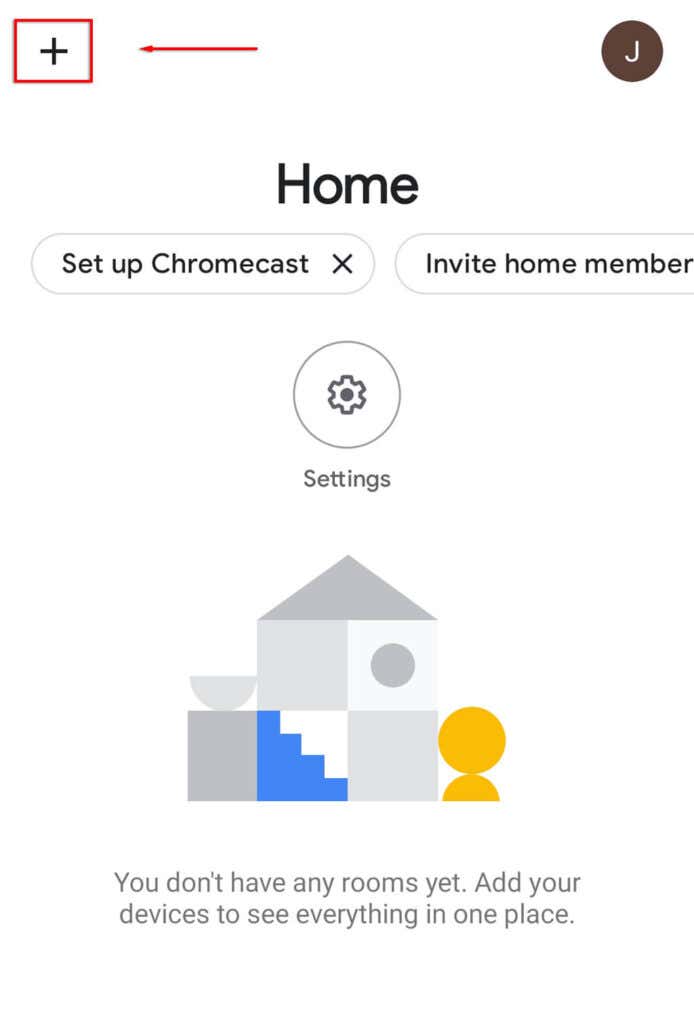
- Välj Ny enhet(New device) .

- Välj ditt hem och vänta sedan på att appen hittar din Chromecast och slutför konfigurationen.
Dessutom kommer äldre versioner av Chromecast att ha kommit med en HDMI -förlängningskabel som kan hjälpa din Chromecast att sticka ut från TV:n och ta emot Wi-Fi-signaler.
Om du använder ett VPN(using a VPN) , kontrollera att bandbredden du får är tillräckligt hög för att streama videotjänster. Alla avbrott gör att Chromecast - enheten slutar. Tänk också på att om du försöker använda Chromecast medan du är på ett VPN måste du se till att Chromecast är ansluten via samma VPN ; annars fungerar det inte.
Kontrollera om det är fel på appen
Den näst mest troliga orsaken till att Chromecast stöter på ett nätverksfel är att appen du försöker streama från orsakar det, inte Chromecast själv.
Du kan kontrollera detta genom att prova flera appar. Om du till exempel får felmeddelandet när du försöker streama från Netflix , försök ladda en video från YouTube eller något annat och se om meddelandet visas. Om den inte gör det är det troligt att den ursprungliga appen orsakar felet - tjänsten kan till exempel vara nere.

Om du får felmeddelandet oavsett vilken app du använder är det dags att prova några fler korrigeringar.
Återställ din Chromecast
Felet kan också orsakas av Chromecast- inställningar eller ett fel i Chromecast . För att undvika detta kan du återställa din Chromecast(reset your Chromecast) till fabriksinställningarna.
Så här återställer du din Chromecast:
- Se till att den är korrekt ansluten.
- Håll ned den lilla knappen på sidan ned i 20 till 25 sekunder.

- Ett meddelande visas på TV-skärmen som säger att den återgår till fabriksinställningarna.
Alternativt:
- Öppna Google Home -appen på din enhet.
- Tryck på din enhet. Om din enhet inte visas trycker du på Inställningar(Settings) > Rum och grupper(Rooms and Groups) > Andra cast-enheter(Other cast devices) > trycker sedan på din enhet.


- Tryck på de tre prickarna(three dots) och välj sedan Fabriksåterställning(Factory reset) .

- Vänta tills det är klart.
Det är bättre på den stora skärmen
Förhoppningsvis har den här artikeln hjälpt dig att fixa meddelandet " Förlåt(Sorry) , Chromecast stötte på ett nätverksfel" och du kan nu streama så mycket du vill. Om du känner till andra korrigeringar för(fixes for the Chromecast) nätverksfelet i Chromecast, låt oss veta det i kommentarerna nedan!
Related posts
FIX: Kan inte ansluta till Steam-nätverksfel
Hur du åtgärdar felet "Inte registrerat på nätverk" på Android
8 korrigeringar för långsam wifi på ditt hemnätverk
WiFi-nätverk visas inte eller kan inte hitta WiFi i Windows?
Så här åtgärdar du felet "Nätverksändring upptäcktes" i Google Chrome
Vad är ett 503 Service Unavailable-fel (och hur man åtgärdar det)
Så här åtgärdar du felet "Windows Resursskydd kunde inte utföra den begärda åtgärden".
Ska jag köpa eller bygga en PC? 10 saker att tänka på
Åtgärda felet "Windows kunde inte automatiskt upptäcka nätverkets proxyinställningar".
Så här åtgärdar du GeForce Experience Error Code 0x0003
Vad du ska göra om du har glömt ditt lösenord eller e-post för Snapchat
Bör du defragmentera en SSD?
FIX: Adblock fungerar inte på Crunchyroll
FIX: Bärbar dator ansluter inte till Wi-Fi
Google Maps fungerar inte: 7 sätt att fixa det
Ultimata felsökningsguiden för Windows 7/8/10 HomeGroup anslutningsproblem
Varför är min nätverksdataöverföring så långsam? 12 korrigeringar
Utskriftsjobb kommer inte att tas bort i Windows? 8+ sätt att fixa
Fortsätter WiFi att kopplas från hela tiden? Så här åtgärdar du det
Vad du ska göra när din USB-enhet inte visas
