Fix Systemet kan inte hitta den angivna filen Error Code 0x80070002
Huvudorsaken till detta fel är att källvolymen har diskfel, saknar ProfileImagePath , AUTOMOUNT är inaktiverat, Maskinen(Machine) har en dubbelstartkonfiguration, ögonblicksbilden(Snapshot) på källvolymen raderas eller Kritiska tjänster stängdes av.

Så utan att slösa någon tid, låt oss se hur man åtgärdar. Systemet kan inte hitta den angivna filen Error Code 0x80070002(Fix The system cannot find the file specified Error Code 0x80070002) med hjälp av den nedan angivna handledningen.
Fix Systemet kan inte hitta den angivna filen Error Code 0x80070002
Metod 1: Åtgärda diskfel(Method 1: Fix Disk errors)
1. Högerklicka på Windows-knappen(Windows Button) och välj " Command Prompt (Admin). ”
2. Skriv nu följande kommando i cmd: Chkdsk /r

3. Låt den automatiskt åtgärda felet och starta om.(reboot.)
Metod 2: Ta bort den saknade ProfileImagePath.(Method 2: Delete the missing ProfileImagePath.)
1. Tryck på Windows key + R och skriv " regedit " för att öppna registret.

2. Navigera nu till den här sökvägen: HKEY_LOCAL_MACHINE\SOFTWARE\Microsoft\Windows NT\CurrentVersion\ProfileList

3. Expandera profillistan(Expand Profile) och de fyra första profilerna ska ha ProfileImagePath-värdet på:(ProfileImagePath value of:)
%SystemRoot%\System32\Config\SystemProfile %SystemRoot%\ServiceProfiles\LocalService %SystemRoot%\ServiceProfiles\NetworkService C:\Users\Aditya

4. Om en eller flera av profilerna inte har någon profilbild, saknar du profiler.(missing profiles.)
Obs:(Note:) Innan du går vidare, säkerhetskopiera registret genom att välja "Dator", klicka sedan på Arkiv(File) och sedan Exportera(Export) och spara.

5. Ta slutligen bort den aktuella profilen(delete the profile) och du kanske kan fixa. Systemet kan inte hitta filen specificerad felkod 0x80070002(Fix The system cannot find the file specified Error Code 0x80070002) men om nej, fortsätt.
Metod 3: Aktivera AUTOMOUNT(Method 3: Enable AUTOMOUNT)
Volymerna kan gå offline om AUTOMOUNT är inaktiverat(AUTOMOUNT is disabled) antingen när du använder en lagringsprogramvara från tredje part eller om användaren manuellt inaktiverat AUTOMOUNT för volymen. För att kontrollera detta skriv följande kommando efter att ha kört diskpart i administratörens kommandotolk
1. Högerklicka på Windows - knappen och välj " Command Prompt (Admin). ”

2. Skriv DISKPART och tryck på enter.

3. Skriv följande kommandon och tryck enter efter vart och ett:
DISKPART> automount DISKPART> automount enable

4. Starta(Reboot) om och volymen går inte offline.
5. Om det inte löser ditt problem öppnar du DISKPART igen.(DISKPART.)
6. Skriv följande kommandon:
C:\>Diskpart C:\Diskpart> List volume C:\Diskpart> Select volume 2 (Only choose 100 MB or system partition from list volumes) C:\Diskpart> Online volume C:\Diskpart> exit
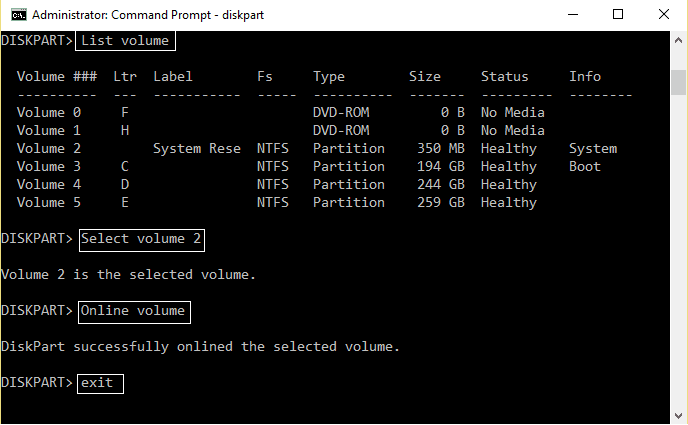
7. Starta om din dator för att spara ändringarna och kontrollera om detta .(Fix The system cannot find the file specified Error Code 0x80070002.)
Metod 4: Fixa dual boot-konfiguration(Method 4: Fix dual boot configuration)
1. Tryck på Windows key + R och skriv " diskmgmt.msc " för att öppna diskhantering.

2. Högerklicka på Windows - systempartitionen ( som(Which) vanligtvis är C:) och välj " Markera partitionen som aktiv. (Mark Partition as Active.)”

3. Starta(Restart) om för att tillämpa ändringarna.
Metod 5: Öka lagringsområdet för shadowcopy(Method 5: Increase shadowcopy storage area)
Ögonblicksbild(Snapshot) på källvolymen raderas medan säkerhetskopieringen pågår på grund av ett mycket litet lagringsområde för skuggkopiering på källan.
1. Högerklicka på Windows - knappen och välj " Command Prompt (Admin). ”
2. Skriv följande kommando i cmd:
vssadmin list shadowstorage

3. Om du har väldigt lite shadowcopy lagringsutrymme(shadowcopy storage area) skriv följande i cmd:
vssadmin resize shadowstorage /For=C: /MaxSize=5%

4. Starta(Reboot) om för att tillämpa ändringarna. Om det inte löser problemet igen, öppna cmd och skriv:
vssadmin delete shadows /all

5. Starta om din dator igen.(Reboot your PC.)
Metod 6: Återställ din dator till en tidigare tidpunkt(Method 6: Restore your PC to an earlier time)
Gör en systemåterställning(System Restore) och installera ett program för registerrengöring CCleaner härifrån .(here.)

Rekommenderat för dig:(Recommended for you:)
- Hur man fixar Ethernet har inte ett giltigt IP-konfigurationsfel(How to fix Ethernet doesn’t have a valid IP Configuration Error)
- Så här fixar du trådlös funktion är avstängd (radion är avstängd)(How to fix Wireless capability is turned off (Radio is off))
- Åtgärda mapp som används Åtgärden kan inte slutföras Fel(Fix Folder in use The action can’t be completed Error)
- Så här fixar du problem med begränsad åtkomst eller ingen anslutning med WiFi(How to fix limited access or no connectivity WiFi issues)
Det var allt, du har framgångsrikt lärt dig hur(How) man fixar. Systemet kan inte hitta den angivna filen Error Code 0x80070002( Fix The system cannot find the file specified Error Code 0x80070002) men om du fortfarande har några frågor angående den här handledningen får du gärna fråga dem i kommentarsektionen.
Related posts
Fixa Windows Update-felkod 0x80072efe
Åtgärda nätverksadapterfelkod 31 i Enhetshanteraren
Fix Det gick inte att installera nätverksadapterfelkod 28
Fixa Windows Store-felkod 0x803F8001
Åtgärda Office-aktiveringsfelkoden 0xC004F074
Fixa Steam Error Code e502 l3 i Windows 10
Fixa felkod 0xc0000225 i Windows 10
Åtgärda felkod 16: Denna begäran blockerades av säkerhetsregler
Åtgärda Netflix felkod UI3012
Fixa Square Enix felkod i2501
Fixa DVD/CD Rom Error Code 19 på Windows 10
Åtgärda CD- eller DVD-enhetsfelkod 39
Fix USB Error Code 52 Windows kan inte verifiera den digitala signaturen
Fixa PNP upptäckt fatalt fel Windows 10
Åtgärda Windows Update-fel 0x800704c7
Åtgärda U-Verse Modem Gateway Authentication Failure Error
Så här åtgärdar du programladdningsfel 5:0000065434
6 sätt att åtgärda väntande transaktionsfel i Steam
Åtgärda BAD_SYSTEM_CONFIG_INFO-fel
Åtgärda USB Fungerar inte Felkod 39
