Fix: Startkonfigurationsdatafilen innehåller inte giltig information
För det stora antalet användare som Windows OS vänder sig till, har det säkert många fel som dyker upp då och då. Åsidosatta popup-(Pop-up) felmeddelanden börjar saker och ting bli riktigt hetta och orsaka ångest när ett av de färgade startskärmsfelen ( Blue screen of death eller red screen of death) påträffas. Dessa fel kommer antingen att helt stoppa datorn i drift eller förhindra att operativsystemet startas helt och hållet. Lyckligtvis har var och en av dem en felkod och ett felmeddelande som pekar oss i rätt riktning mot återställning. I den här artikeln kommer vi att diskutera orsakerna och lösningarna på felet '0xc0000098 – Boot Configuration Data -filen innehåller inte giltig information för ett operativsystem'.
0xc0000098-felskärmen påträffas när du försöker slå på datorn och orsakas av en korrupt BCD -fil ( Boot Configuration Data ). För det första är data på din dator fortfarande säker och kan nås när du har löst felet. Introducerat i Windows Vista fortsätter Windows OS att använda BOOTMGR ( Windows Boot Manager ) för att ladda viktiga drivrutiner och komponenter i operativsystemet vid tidpunkten för systemstart. Starthanteraren förlitar sig på BCDfil för information om startprogram och deras respektive inställningar. Om starthanteraren inte kan läsa filen (på grund av korruption eller om det inte finns några OS-poster i den) och därför informationen i den, kommer felet 0xc0000098 att upplevas. BCD -(BCD) filen kan göras korrupt av ett ökänt skadligt program/virus som hittat sin väg till din dator eller på grund av en plötslig datoravstängning. Det kan också vara korrupta hårddiskdrivrutiner eller en trasig intern hårddisk som orsakar felet.
Vi har förklarat fyra olika metoder för att fixa bootkonfigurationsdatafilen innehåller inte giltig information(fix the Boot Configuration Data File Doesn’t Contain Valid Information error) nedan och en av dem kommer säkert att hjälpa dig att få saker tillbaka till det normala.

Fix: Startkonfigurationsdatafilen innehåller inte giltig(Contain Valid) information
Användare kan hitta lösningen på 0xc0000098-felet på själva felskärmen. Meddelandet instruerar användarna att använda Windows-återställningsverktygen för(Windows recovery tools) att reparera den korrupta BCD -filen som orsakar felet. Nu finns det ett par inbyggda återställningsverktyg ( SFC , Chkdsk , etc.) för att kontrollera systemfiler och reparera dem automatiskt, men vi rekommenderar att du skapar en startbar Windows 10 -flashenhet och använder den för att reparera BCD -filen. Om den automatiserade processen inte fungerar kan man också manuellt bygga om BCD -filen genom att köra ett par kommandon.
Metod 1: Utför en startreparation(Method 1: Perform a Startup Repair)
Startreparation(Startup) är ett av många Windows 10 -återställningsverktyg som automatiskt diagnostiserar och reparerar vissa systemfiler som kan hindra operativsystemet från att starta. I händelse av ett startfel initieras en startreparationsskanning automatiskt, men om den inte har gjort det måste man ansluta en Windows 10 -startenhet/-skiva och manuellt starta en skanning från den avancerade startmenyn.
1. Följ guiden under Hur man skapar Windows 10 startbart USB-minne(How to Create Windows 10 Bootable USB Flash Drive) och förbered en startbar USB-enhet.
2. Anslut den nu till din persondator och tryck på(Power on) strömbrytaren. På startskärmen kommer du att uppmanas att trycka på en specifik tangent(press a specific key) för att starta från den anslutna USB- enheten, följ instruktionerna. (Du kan också gå in i BIOS- menyn och sedan starta från USB- enheten.)
3. I installationsfönstret för Windows(Windows Setup) väljer du språk, tangentbord och klickar sedan på hyperlänken Reparera din dator(Repair your computer ) i det nedre vänstra hörnet.

4. Välj Felsökning(Troubleshoot ) på skärmen " Välj ett alternativ ".(Choose an option)

5. Välj Avancerade alternativ(Advanced Options) .

6. Klicka slutligen på alternativet Startup Repair för att starta en skanning.
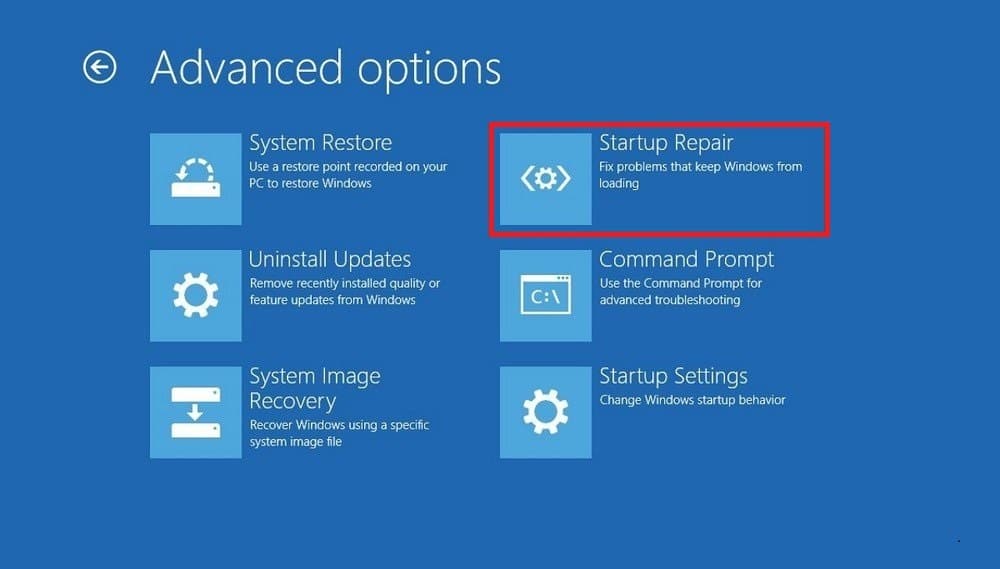
Metod 2: Bygg om BCD-filen manuellt(Method 2: Manually Rebuild the BCD file)
Eftersom 0xc0000098-felet främst orsakas på grund av en korrupt/tom startkonfigurationsdatafil, kan vi helt enkelt bygga om den för att åtgärda problemet. Kommandoradsverktyget Bootrec.exe(Bootrec.exe command-line tool) kan användas för detta ändamål. Verktyget används för att uppdatera BCD -filen, huvudstartposten och partitionsstartsektorkoden.
1. Börja med att följa steg 1-5 i föregående metod och landa dig själv på menyn Avancerade alternativ .(Advanced Options )
2. Klicka på Kommandotolken(Command Prompt) för att öppna densamma.

3. Kör följande kommandon efter varandra (skriv ett kommando och tryck sedan på enter för att köra):
bootrec.exe /fixmbr bootrec.exe /fixboot bootrec.exe /rebuildbcd

4. När du kör kommandot bootrec.exe/rebuildbcd kommer Windows att fråga om du vill ' Lägg till (en befintlig Windows) installation till startlistan? (Add (an existing Windows) installation to boot list?)'. Tryck bara på Y -tangenten och tryck på enter för att fortsätta.
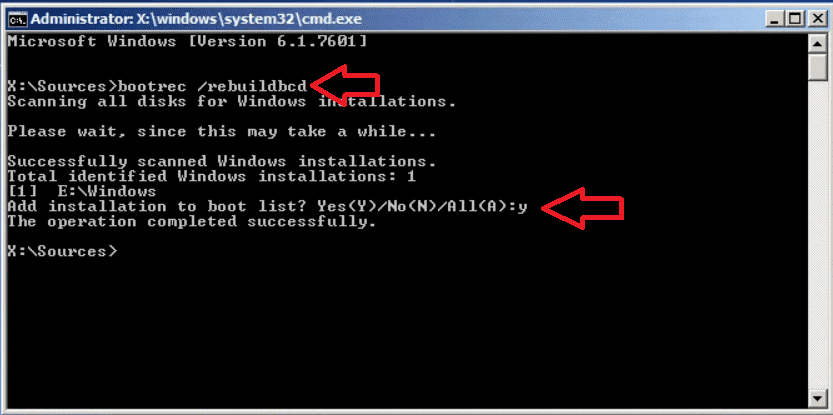
Metod 3: Kör en SFC- och CHKDSK-skanning(Method 3: Run an SFC and CHKDSK scan)
Förutom återställningsverktyget för startreparation finns det också systemfilsgranskaren(CHKDSK) och CHKDSK(System) kommandoradsverktyg som kan användas för att skanna och reparera systemfiler. Ovanstående två lösningar borde ha löst 0xc0000098-felet för de flesta användare, men om de inte gjorde det, försök även använda dessa återställningsverktyg.
1. Återigen, öppna menyn Avancerade alternativ(Advanced Options) och välj Kommandotolk(Command Prompt) .

2. Kör följande kommando och tryck på Retur(Enter) :
sfc /scannow /offbootdir=C:\ /offwindir=C:\Windows\
Obs:(Note:) Om du har Windows installerat på en annan enhet, byt ut bokstaven C på kommandoraden med bokstaven för Windows -enheten.

3. När SFC -skanningen har slutförts, skriv chkdsk /r /f c: (ersätt C med enheten där Windows är installerat) och tryck på enter för att köra.

Rekommenderad:(Recommended:)
- Fixa 0xc000000f: Ett fel inträffade vid försök att läsa startkonfigurationsdata(Fix 0xc000000f: An Error occurred while attempting to read the boot configuration data)
- Fix Boot Configuration Data File saknar nödvändig information(Fix Boot Configuration Data File is missing some required information)
- Hur tar man bort System32-mappen i Windows?(How to Delete System32 Folder in Windows?)
- Hur tar man en skärmdump på Lenovo Laptop?(How to Capture a Screenshot on Lenovo Laptop?)
Om 0xc0000098 fortsätter att komma tillbaka bör du kontrollera din hårddisk(check your hard drive) eftersom den kan närma sig slutet. På samma sätt kan ett skadat RAM -minne också orsaka felet ofta. Även om det finns flera sätt för användare att kontrollera hälsan på en hårddisk och RAM -minne själva, rekommenderar vi att du kontaktar en professionell eller kundtjänst och får felet löst så snart som möjligt för att undvika någon form av dataförlust.
Vi hoppas att den här guiden var till hjälp och att du kunde fixa att Boot Configuration Data-filen inte innehåller giltigt informationsfel(fix the Boot Configuration Data file doesn’t contain valid information error) . Ändå, om du har några tvivel, fråga dem gärna i kommentarsavsnittet nedan.
Related posts
Fix Boot Configuration Data File saknar viss nödvändig information
Fix Ethernet har inte ett giltigt IP-konfigurationsfel
Hur man återskapar BCD eller Boot Configuration Data-fil i Windows 11/10
Hur man säkerhetskopierar och återställer startkonfigurationsdata (BCD) i Windows 10
Hur man fixar PC kommer inte att POST
Återställ nätverksdataanvändning på Windows 10 [GUIDE]
[LÖST] Windows 10 File Explorer kraschar
Vad är Windows 10 Boot Manager?
Fix Remote Desktop kommer inte att ansluta i Windows 10
Ta bort kompatibilitetsfliken från filegenskaper i Windows 10
Hur man redigerar värdfilen i Windows 10 [GUIDE]
Fixa File Explorer som inte svarar i Windows 10
Fix File Explorer markerar inte valda filer eller mappar
Aktivera eller inaktivera Diagnostic Data Viewer i Windows 10
Återställ TrustedInstaller som filägare i Windows 10
Enklaste sättet att installera en CAB-fil i Windows 10
Hur man inaktiverar DEP (Data Execution Prevention) i Windows 10
Hur man visar filtillägg i Windows 10
Rensa din File Explorer Senaste filhistorik i Windows 10
Inaktivera datainsamling i Windows 10 (Skydda din integritet)
