Fix servern hittades inte, Firefox kan inte hitta servern
Ett vanligt problem är felet " Server hittades inte – Firefox kan inte hitta servern(Server not found – Firefox can’t find the server) " i Firefox . Många användare har rapporterat att de stöter på detta fel när de försöker ladda en webbplats på Firefox trots att webbplatsen öppnas bra med andra webbläsare. Om du har samma problem, läs den här artikeln för lösningen.
Servern hittades inte fel på Firefox
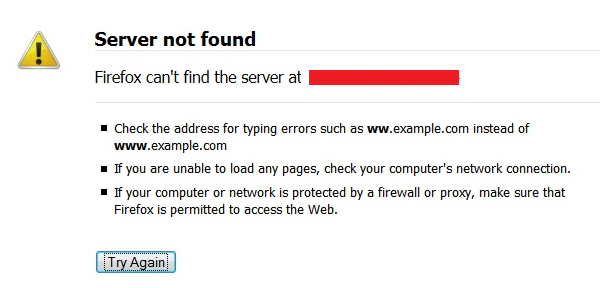
De vanligaste orsakerna till problemet är följande:
- Om problemet är specifikt för Firefox kan det orsakas av skadlig programvara eller virus.
- Ett hyperskyddande antivirus eller brandvägg kan orsaka felet.
- Inkonsekvens i domännamnsservern.
- Inaktiverad instans av DNS- klienttjänst.
- VPN- eller proxystörningar.
Om du möter samma problem med andra webbläsare, måste du slå på modem-router-datorn. Om felet Server inte hittades är specifikt för Firefox , försök att öppna andra webbplatser för att isolera problemet ytterligare.
- Inaktivera brandvägg(Firewall) och antivirusprogram tillfälligt på ditt system
- Använd ett lämpligt antivirus- och anti-malwareprogram för att rengöra systemet
- Ta bort alla proxyinställningar för Firefox
- Inaktivera DNS-förhämtning
- Inaktivera IPv6 i Firefox
- Ta bort cookies och cachefiler
Låt oss lösa felet Server ej hittad(Server not found) på Firefox genom att prova följande lösningar sekventiellt:
1] Inaktivera(Temporarily) brandvägg och antivirusprogram tillfälligt på ditt system(Firewall)
Windows Defender-brandväggen(Windows Defender Firewall) och antivirusprogrammen på ditt system kan svartlista äkta webbplatser, och det är ett vanligt problem. För att isolera denna orsak, försök att tillfälligt inaktivera Windows Defender-brandväggen(disabling the Windows Defender Firewall ) och antivirusprogrammet på ditt system. Om detta hjälper, vitlista Firefox för antivirusprogrammet eller brandväggen(Firewall) .
2] Använd(Use) korrekt antivirus- och anti-malware-program för att rengöra systemet
Många virus är kända för att blockera vissa webbplatser. Om felet Server inte hittades är specifikt för Firefox , försök att rensa systemet från virus och skadlig programvara innan du försöker något annat. Du kan använda Malwarebytes för att ta bort skadlig programvara.
3] Ta bort(Remove) alla proxyinställningar för Firefox
Proxyinställningar(Proxy) på Firefox kan begränsa åtkomsten till vissa webbplatser. Proceduren för att ta bort proxyinställningar är som följer:
Öppna adressen about:preferences i Firefox adressfält.
Rulla ned till Nätverksinställningar(Network Settings) i panelen Allmänt .(General)
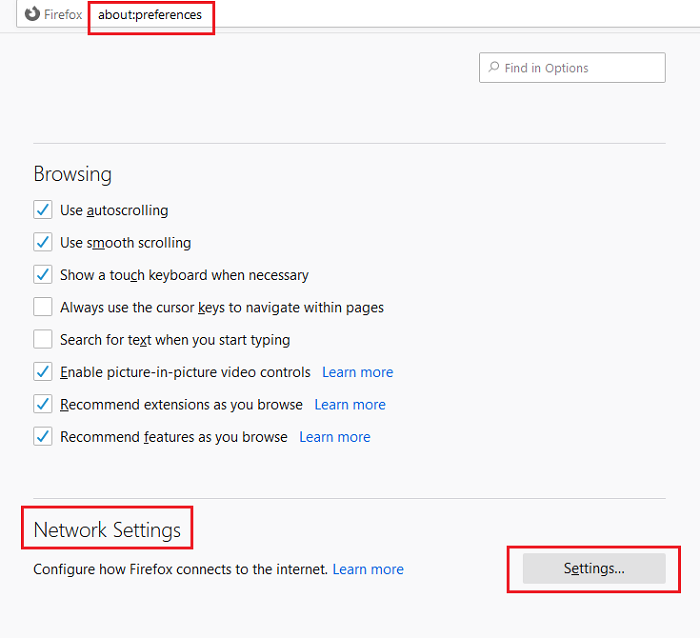
Flytta radioknappen till Ingen proxy(No proxy) och tryck på OK .
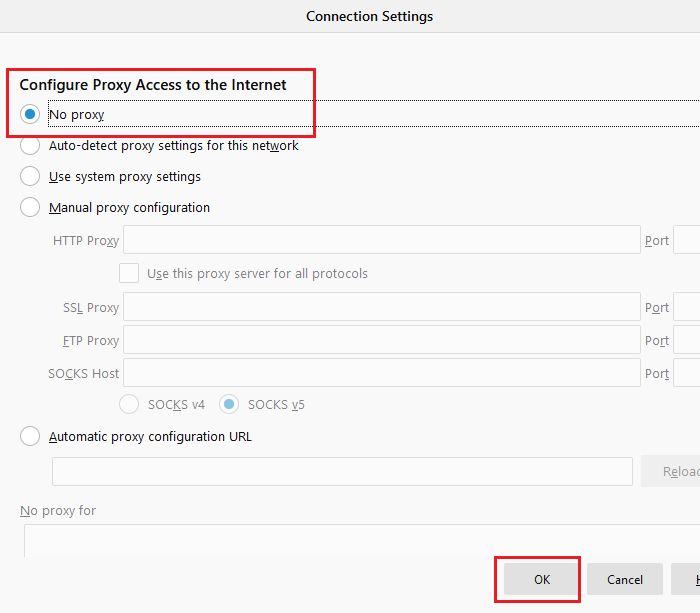
4] Inaktivera DNS-förhämtning
DNS- förhämtning hjälper till att påskynda laddningen av webbplatser. Det är dock känt att det orsakar problem när du laddar hemsidor i webbläsare. Proceduren för att inaktivera DNS- förhämtning är som följer:
Öppna about:config i Firefox adressfält.
Välj Acceptera risken och fortsätt(Accept the Risk and Continue) .

Sök network.dns.disablePrefetch i sökfältet.
Ändra inställningsvärdet för värdet från falskt(false) till sant(true) med växlingsknappen.

5] Inaktivera IPv6 i Firefox
IPv6 är aktiverat för Firefox som(Firefox) standard. Detta är dock känt för att orsaka nätverksrelaterade problem när man försöker komma åt webbplatser i webbläsaren. För att inaktivera IPv6 för Firefox använder du följande steg:
Öppna about:config i Firefox adressfält som i lösning 4(Solution 4) .
Välj Acceptera risken och fortsätt(Accept the Risk and Continue) .

Sök efter network.dns.disableIPv6 i sökfältet.
Använd växlingsknappen för att ändra inställningsvärdet från falskt(false) till sant(true) .

6] Ta bort(Delete) cookies och cachefiler
Cachefilerna lagrar information relaterad till webbsidesessioner offline och hjälper till att ladda webbsidan snabbare när du öppnar den igen. Men om cachefilerna är korrupta kommer de att förhindra att den associerade webbsidan öppnas ordentligt. Lösningen på detta problem för att ta bort cookies och cache-fil, vars procedur är som följer:
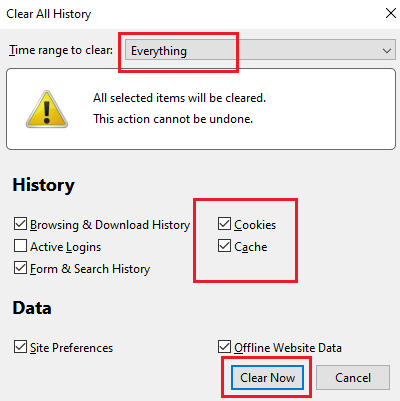
Klicka på biblioteksknappen(Library) i Firefox och välj History > Clear Recent History .
Ändra tidsintervallet till allt och markera rutorna som är kopplade till Cookies och Cache .
Tryck på Rensa nu( Clear now) för att radera cookies och cachefiler för Firefox .
I hope it helps!
Related posts
Fix Server Not Found-fel i Firefox
Fixa Firefox-problem och problem på Windows PC
Hur fixar jag att Twitter inte laddas på Firefox-fel?
Fixa Firefox-problem med tillägg, plugins eller oönskad programvara
Fix Inget ljud på YouTube i Firefox med SoundFixer
Fix Firefox är redan igång
Fixa Firefox högerklick fungerar inte
Så här fixar du att Firefox inte spelar upp videor (2022)
Fix Kan inte ansluta till proxyserverns felkod 130
Hur man åtgärdar Firefox Black Screen Problem
Återställ saknade eller borttagna Firefox-bokmärken eller -favoriter
Åtgärda Firefox-anslutningsåterställningsfel
Fixa Firefox SSL_ERROR_NO_CYPHER_OVERLAP i Windows 10
Hur man fixar Safari kan inte hitta serverfel
Fixa Din DNS-server kan vara otillgänglig fel
Så här inaktiverar du meddelanden från Firefox i Ny flik
Hur man använder Firefox Task Manager
Så här åtgärdar du felet att DNS-servern inte svarar
Fix Firefox svarar inte
Åtgärda långsamma problem med Google Maps på Chrome, Firefox, Edge på Windows 11/10
