Fix Safari Den här anslutningen är inte privat
När du kör Safari måste du ha stött på felet Denna anslutning är inte privat(This Connection is Not Private ) . Det här felet kan uppstå när du surfar på internet, när du tittar på en video på YouTube , går igenom en webbplats eller bara rullar igenom Google Feed på Safari . Tyvärr, när det här felet dyker upp, verkar ingenting fungera korrekt. Det är därför vi idag kommer att diskutera hur man fixar Connection is not Private error på Safari på Mac .
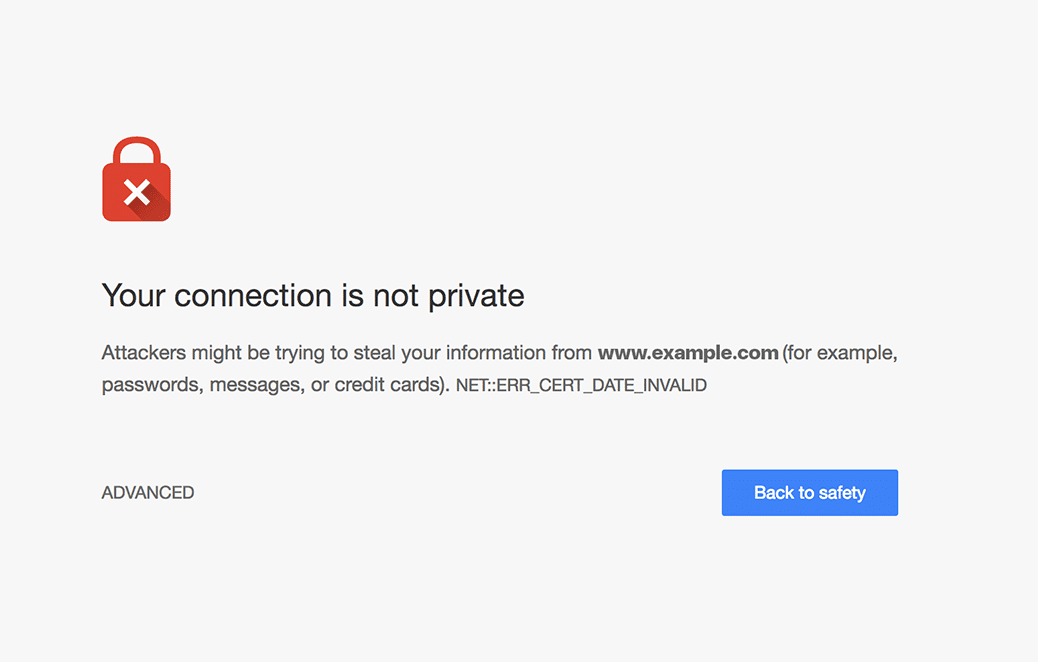
Hur man åtgärdar den här anslutningen är inte privat Safari-fel(How to Fix This Connection is Not Private Safari Error)
Safari är en av de säkraste webbläsarna eftersom den hjälper till att kryptera webbplatser och tillhandahåller andra säkerhetsprotokoll för att skydda användarnas data. Eftersom flera webbplatser eller skräppostlänkar på internet har för avsikt att stjäla användardata, bör Safari vara din favoritwebbläsare på Apple - enheter. Det blockerar osäkra webbplatser och skyddar din data från att bli hackad. Safari skyddar dig från hackares nyfikna ögon och vilseledande webbplatser från att skada eller skada din enhet. Under denna blockering kan det utlösa nämnda fel.
Varför den här anslutningen inte är privat Safari-fel uppstår?(Why This Connection is Not Private Safari Error occurs?)
- Icke-efterlevnad av HTTPS-protokollet:(Non-adherence to HTTPS Protocol:) När du försöker navigera på en webbplats som inte är skyddad av HTTPS- protokollet kommer du att stöta på felet Den här anslutningen(Connection) är inte privat.
- Förfallen SSL-certifiering(Expired SSL certification) : Om ett SSL - certifikat för en webbplats har löpt ut eller om denna certifiering aldrig har utfärdats till den här webbplatsen, kan det här felet uppstå.
- Serverfel matchar(Server Mismatch) : Ibland kan det här felet också uppstå som ett resultat av serverfel. Detta skäl kan gälla om webbplatsen som du försöker öppna är en pålitlig webbplats.
- Föråldrad webbläsare:(Outdated browser:) Om du inte har uppdaterat din webbläsare på väldigt länge, kanske den inte kan kommunicera ordentligt med webbplatsen SSL , vilket kan resultera i detta fel.
Metod 1: Använd Besök webbplatsalternativet
(Method 1: Use Visit the Website Option
)
Den enklaste lösningen för att fixa felet Denna anslutning(Connection) är inte privat på Safari är att ändå besöka webbplatsen.
1. Klicka på Visa detaljer(Show Details) och välj alternativet Besök webbplatsen .(Visit the Website)
2. Bekräfta ditt val(Confirm your selection) och du kommer att kunna navigera till önskad webbplats.
Metod 2: Kontrollera Internetanslutning
(Method 2: Check Internet Connectivity
)
Om ditt Wi-Fi är på kommer nätverket med den bästa signalstyrkan att väljas automatiskt. Detta garanterar dock inte att det är rätt nätverk. Endast starka, säkra och livskraftiga (strong, secure, and viable) anslutningar(connections) bör användas för att surfa på internet via Safari . Öppna(Open) nätverk tenderar att bidra till Safari- fel som Den här anslutningen(Connection) är inte privat.
Läs också(Also Read) : Slow Internet Connection? 10 Ways to Speed up your Internet!
Metod 3: Starta om din enhet
(Method 3: Restart your Device
)
Du kan bli av med detta fel genom att helt enkelt starta om din Apple - enhet.
1. Om det gäller en MacBook klickar du på Apple-menyn(Apple menu) och väljer Starta om(Restart) .

2. Om det gäller en iPhone eller iPad, tryck och håll ned strömknappen(power button) för att stänga av enheten. Slå sedan på den genom att trycka länge på den tills Apple-logotypen(Apple logo) visas. .

3. Utöver ovanstående, försök att starta om din Wi-Fi-router. Eller återställ den genom att trycka på knappen Återställ(Reset) .

Kör ett onlinehastighetstest(Online Speed Test) för att bekräfta om grundläggande felsökningssteg har fungerat eller inte.
Metod 4: Ställ in korrekt datum och tid(Method 4: Set Correct Date and Time)
Se(Make) till att datum och tid på din Apple- enhet är korrekt för att undvika felet Den här anslutningen(Connection) är inte privat på Safari .
På en iOS-enhet:(On an iOS device:)
1. Klicka på Inställningar(Settings) och välj sedan Allmänt(General) .

2. Från listan, bläddra till Datum och tid(Date and Time) och tryck på den.
3. I den här menyn, slå på Ställ in automatiskt.(Set Automatically.)

På macOS:(On macOS:)
1. Klicka på Apple-menyn(Apple menu) och gå till Systeminställningar(System Preferences) .
2. Välj Datum och (Date &) tid(Time) enligt bilden.

3. Markera här rutan bredvid Ställ in datum och tid automatiskt(Set date and time automatically) för att åtgärda felet Denna anslutning(Connection) är inte privat.

Läs också: (Also Read:) Åtgärda MacBook som inte laddas när den är ansluten(Fix MacBook Not Charging When Plugged In)
Metod 5: (Method 5: )Inaktivera appar från tredje part(Disable Third-party Apps)
Vi rekommenderar starkt att du endast använder de applikationer som sponsras av Apple på App Store för iOS- och macOS-enheter. Tredjepartsapplikationer som antivirusprogram kan utlösa detta fel av misstag. De gör det genom att åsidosätta dina vanliga nätverksinställningar. Hur fixar jag Anslutningen(Connection) är inte privat(Private) ? Bara(Just) , inaktivera eller avinstallera overifierade tredjepartsappar för att fixa det.
Metod 6: Ta bort webbplatscachedata(Method 6: Delete Website Cache Data)
När du bläddrar igenom webbplatser lagras många av dina preferenser i datorns minne i form av cachedata. Om denna data blir korrupt kan du stöta på ett fel. Den enda lösningen för att bli av med denna data är att radera den.
För iOS-användare:(For iOS users:)
1. Klicka på Inställningar(Settings) och välj Safari.

2. Tryck sedan på Rensa (Clear History) historik (D)och (and W)webbplatsdata (ebsite ).(ata.)
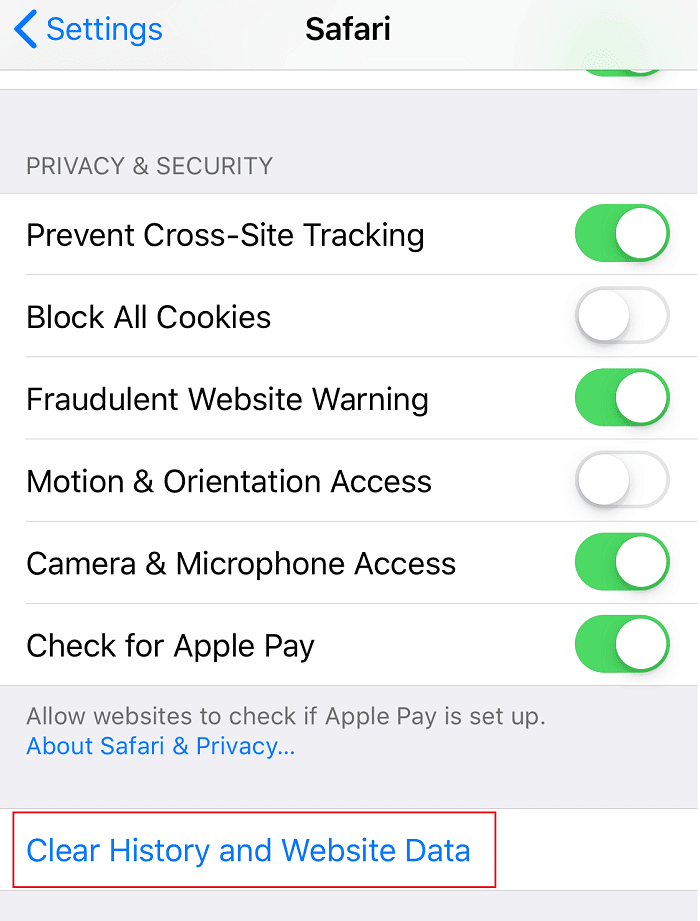
För Mac-användare:(For Mac users:)
1. Starta webbläsaren Safari(Safari browser) och välj Inställningar(Preferences) .

2. Klicka på Sekretess(Privacy) och klicka sedan på Hantera webbplatsdata...(the Manage Website Data… ) som visas nedan.

3. Klicka slutligen på knappen Ta bort (Remove) alla(All) för att bli av med webbhistoriken(Browsing history) .

4. Klicka på fliken Avancerat i (Advanced)Inställningar(Preferences) .
5. Markera rutan som heter Visa utvecklingsmenyalternativ(Show Develop Menu) .

6. Välj nu alternativet Utveckla i (Develop)menyraden(Menu bar) .
7. Klicka slutligen på Töm cacher(Empty Caches) för att radera cookies och rensa webbhistoriken tillsammans.
Läs också: (Also Read:) 5 sätt att fixa Safari kommer inte att öppnas på Mac(5 Ways to Fix Safari Won’t Open on Mac)
Metod 7: (Method 7: )Använd läget för privat surfning(Use Private Browsing Mode)
Du kan använda läget för privat surfning för att visa en webbplats utan att stöta på felet Denna anslutning är inte privat. Du måste kopiera webbadressen(URL) till webbplatsen och klistra in den i det privata fönstret(Private Window) på Safari . Om felet inte längre visas kan du använda samma URL för att öppna det i normalt(Normal) läge.
På en iOS-enhet:(On an iOS device:)
1. Starta Safari- appen på din iPhone eller iPad och tryck på ikonen Ny flik .(New Tab )
2. Välj Privat(Private ) för att bläddra i fönstret Privat och tryck på (Private)Klar(Done) .

På Mac OS-enhet:(On Mac OS device:)
1. Starta webbläsaren Safari på din MacBook.
2. Klicka på Arkiv(File) och välj Nytt privat fönster(New Private Window) , som markerats nedan.

Metod 8: Inaktivera VPN(Method 8: Disable VPN)
VPN eller virtuellt privat nätverk(Virtual Private Network) används för att komma åt de webbplatser som är förbjudna eller begränsade i din region. Om du inte kan använda VPN på din enhet, försök att inaktivera det eftersom det kan orsaka felet Denna anslutning är inte privat Safari(Private Safari) . Efter att ha inaktiverat VPN kan du prova att öppna samma webbplats. Läs vår guide om Vad är VPN? Hur det fungerar? (What is VPN? How it Works?)att veta mer.
Metod 9: Använd nyckelringstillgång (endast för Mac)
(Method 9: Use Keychain Access (Only for Mac)
)
Om det här felet bara uppstår när webbplatsen startas på Mac kan du använda Keychain Access- programmet för att fixa det, enligt följande:
1. Öppna nyckelringstillgång(Keychain Access) från mappen Mac Utilities(Utilities Folder) .

2. Hitta certifikatet(Certificate) och dubbelklicka på det.
3. Klicka sedan på Lita(Trust) på > Lita alltid(Always Trust) på . Navigera till webbplatsen igen för att kontrollera om felet har åtgärdats.

Obs: (Note:) Ta bort(Delete) certifikatet om detta inte fungerar för dig.
Rekommenderad:(Recommended:)
- Fixa det här objektet är tillfälligt otillgängligt(Fix This Item Is Temporarily Unavailable Error)
- Hur man blockerar popup-fönster i Safari på Mac(How to Block Pop-ups in Safari on Mac)
- Så här fixar du Mac Bluetooth som inte fungerar(How to Fix Mac Bluetooth Not Working)
- Hur man skapar en textfil på Mac(How to Create Text File on Mac)
Ibland kan felet Denna anslutning är inte privat(This Connection is Not Private error) orsaka störningar under onlinebetalningar och orsaka stor skada. Vi hoppas att den här guiden kunde hjälpa dig att förstå hur du fixar felet Anslutning är inte privat på Safari. ( fix Connection is not Private error on Safari.)Om du har ytterligare frågor, glöm inte att ställa dem i kommentarsfältet nedan.
Related posts
5 sätt att fixa Safari kommer inte att öppnas på Mac
Fix iTunes fortsätter att öppnas av sig själv
Fixa det här objektet är tillfälligt otillgängligt
Så här fixar du att Mac-kameran inte fungerar
Fixa datorn som inte känner igen iPhone
12 sätt att åtgärda problemet med full lagring av iPhone
Fixa iMessage inte levererat på Mac
Åtgärda AirPods anslutna men inget ljudproblem
Fixa Mac-programuppdatering som fastnar vid installation
Hur man åtgärdar macOS-installationsfelet misslyckades
Åtgärda AirPods som kopplar från iPhone
Fixa en AirPod högre än den andra
Åtgärda App Store som saknas på iPhone
Så här fixar du att Apple CarPlay inte fungerar
Åtgärda Ingen internetanslutning efter uppdatering till Windows 10 Creators Update
Åtgärda WhatsApp-videosamtal som inte fungerar på iPhone och Android
6 sätt att fixa långsam start av MacBook
Hur man inaktiverar popup-fönster på Safari på iPhone
Hur man åtgärdar Apples virusvarningsmeddelande
Åtgärda MacBook som inte laddas när den är ansluten
