Fix Online-inloggning är för närvarande inte tillgänglig - Ursprungsfel på Windows PC
Om när du försöker logga in på ditt Origin- konto på Windows 11/10 och du stöter på felmeddelandet Online-inloggning är för närvarande inte tillgänglig(Online login is currently unavailable) , kan det här inlägget hjälpa dig. I det här inlägget kommer vi att identifiera några potentiella kända orsaker som kan utlösa felet och sedan tillhandahålla möjliga lösningar du kan försöka hjälpa till att åtgärda problemet.
Origin är en digital distributionsplattform utvecklad av Electronic Arts för att köpa och spela videospel. Plattformens mjukvaruklient är tillgänglig för persondatorer och mobila plattformar. Origin -(Origin) klienten är självuppdaterande programvara som låter användare ladda ner spel, expansionspaket, innehållsförstärkningspaket och patchar från Electronic Arts . Den visar status för tillgängliga komponenter.
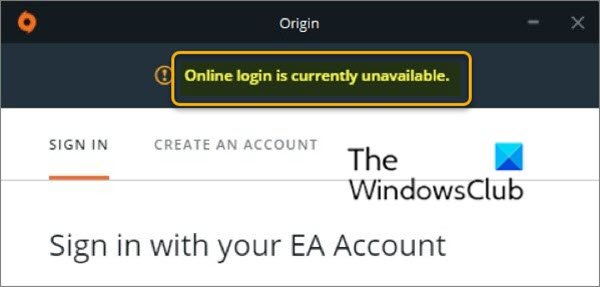
Du kan stöta på felmeddelandet Online-inloggning är för närvarande inte tillgänglig på grund av en eller flera (men inte begränsat till) av följande kända orsaker;(Online login is currently unavailable)
- Tid och datum är felaktigt inställda.
- Felaktiga Internet Explorer -inställningar.
- Nätverksrelaterade frågor.
Onlineinloggning(Online) är för närvarande inte tillgänglig –(– Origin) Ursprungsfel
Om du möter det här felet Mappen existerar inte(Folder does not exist) kan du prova våra rekommenderade lösningar nedan i ingen speciell ordning och se om det hjälper till att lösa problemet.
- Kontrollera din dators tid och datum
- Återställ Internet Explorer(Reset Internet Explorer) -inställningarna till standardinställningarna
- Inaktivera popup-blockerare i Internet Explorer
- Rensa Origin-cache
- Återställ Hosts-filen
- Tillåt Origin(Allow Origin) genom Windows Defender-brandväggen(Windows Defender Firewall) .
Låt oss ta en titt på beskrivningen av den involverade processen i förhållande till var och en av de listade lösningarna.
1] Kontrollera din dators tid och datum
Många onlinetjänster som Origin kräver att tid och datum på din PC är korrekt inställda. Till och med några minuter kan göra att tjänsten slutar fungera. I det här fallet, försök att ställa in tid och datum på din dator korrekt och se om felet Online -inloggning är för närvarande inte tillgänglig är löst.
Här är hur:
- Tryck på tangentkombinationen Windows + I för att (Windows)starta appen Inställningar(launch the Settings app) .
- Klicka för att öppna avsnittet Tid och språk .(Time & Language)
- Navigera till fliken Datum och tid(Date & time) i navigeringsmenyn till vänster.
- Se till att din dators datum och tid är korrekt inställda på fliken Datum och tid . (Date & Time)Om tiden inte är korrekt kan du prova att aktivera eller inaktivera alternativet Ställ in tid automatiskt(Set time automatically option) , beroende på aktuellt tillstånd.
- För att ändra datumet, under Datum(Date) , klicka på rullgardinsmenyn för att hitta den aktuella månaden i kalendern och klicka sedan på det aktuella datumet.
- För att ändra tiden, under Tid(Time) , klicka på timmen, minuterna eller sekunderna som du vill ändra och skjut sedan värdena tills du nöjer dig med den som är korrekt enligt din tidszon.
- När du är klar med att ändra tidsinställningarna klickar du på OK .
Alternativt, om justering av tid och datum via appen Inställningar(Settings) inte löser problemet, kan du prova att ställa in tid och datum via kontrollpanelen(Control Panel) . Inställningarna är liknande men nu kan du ställa in din tid för att synkronisera med internettiden.
Här är hur:
- Tryck på Windows - tangenten + R. I dialogrutan Kör skriver (Run)du kontroll(control) och trycker på Enter.
- När kontrollpanelen(Control Panel) har öppnats ändrar du vyn till stora eller små(Small) ikoner och navigerar ner genom fönstret för att öppna alternativet Datum och tid .(Date and Time)
- Från fliken Datum(Date) och tid(Time) klickar du på knappen Ändra datum och tid(Change date and time) längst upp så kan du ställa in det här.
Alternativt kan du välja att synkronisera tid med en onlinetidsserver genom att följa dessa steg.
- Navigera till fliken Internettid i fönstret Datum och tid.(Internet Time)
- Klicka på Ändra inställningar.(Change settings.)
- Markera rutan bredvid alternativet Synkronisera med en internettidsserver .(the Synchronize with an Internet time server)
- Klicka på knappen Uppdatera nu .(Update now)
- Klicka på OK > Använd(Apply) > OK och stäng Kontrollpanelen.
Nu kan du kontrollera om felmeddelandet fortfarande visas när du försöker logga in på Origin . Prova i så fall nästa lösning.
2] Återställ Internet Explorer(Reset Internet Explorer) -inställningarna till standardinställningarna
Även om Internet Explorer inte är standardwebbläsaren på Windows PC går många internetanslutningsinställningar via IE. Användare har rapporterat att de kunde lösa felet online-inloggning är för närvarande inte tillgänglig genom att bara (Online login is currently unavailable)återställa IE-inställningarna .
3] Inaktivera popup-blockerare i Internet Explorer
Det är oklart varför popup-blockeraren kan störa Origin men användare har rapporterat att inaktivering av popup-blockerare(disabling pop-up blocker) i IE löste online-inloggningen för närvarande inte är tillgängligt (Online login is currently unavailable ) .
Se(Make) till att du startar om datorn efter att du har inaktiverat popup-blockeraren. Om problemet kvarstår kan du prova nästa lösning.
4] Rensa ursprungscache
Att rensa Origin- cachen kan ofta hjälpa till att lösa vanliga problem och denna enkla metod kan lösa problemet med online-inloggning är för närvarande inte tillgänglig (Online login is currently unavailable ) .
Gör följande för att rensa Origin- cachen:
- Navigera till platsen nedan på din dator genom att öppna Utforskaren(Windows Explorer) i Windows och klicka på Den här datorn(This PC) :
C:\Users\YOURUSERNAME\AppData\Roaming\Origin
- Om du inte ser mappen AppData måste du visa dolda filer och mappar genom att klicka på fliken Visa(View) och sedan markera alternativet Dolda objekt i avsnittet (Hidden items)Show/hide .
- Ta bort Origin- mappen i Roaming- mappen. Om du får ett meddelande som säger att vissa filer inte kunde ha tagits bort eftersom de användes, försök att avsluta Origin och avsluta processen i Aktivitetshanteraren(Task Manager) .
- Gå tillbaka till mappen AppData , öppna den lokala(Local) mappen och ta bort ursprungsmappen(Origin) inuti.
- Tryck sedan på Windows -tangenten + R-tangenten. I dialogrutan Kör(Run) skriver du in miljövariabeln nedan och trycker på Enter .
%ProgramData%
- Leta upp ursprungsmappen(Origin) i mappen som öppnas, öppna den och välj alla filer och mappar inuti utom LocalContent- mappen.
- Högerklicka(Right-click) på markeringen och välj Ta bort(Delete) från snabbmenyn.
Starta om datorn och kontrollera om felet fortfarande visas. Prova i så fall nästa lösning.
5] Återställ Hosts-filen
Hosts -filen används för att mappa värdnamn till IP-adresser . (Hosts)Om du av någon anledning upptäcker att din Hosts -fil har äventyrats eller om du börjar uppleva ett problem med onlineinloggning är för närvarande inte tillgängligt(Online login is currently unavailable) med Origin, kan du återställa Hosts-filen till standard(reset the Hosts file back to default) och se om problemet är löst.
6] Tillåt Origin(Allow Origin) genom Windows Defender - brandväggen
Om Origin- tjänsten inte kan ansluta till internet på din dator måste du tillåta Origin via Windows Defender-brandväggen(allow Origin through Windows Defender firewall) och se om problemet med onlineinloggningen är otillgänglig(Online login is currently unavailable ) är löst.
Hope any of these solutions fixes the issue for you!
Related posts
Fix mapp finns inte - Ursprungsfel på Windows PC
Åtgärda Epic Games felkod IS-MF-01 och LS-0009 på Windows 11/10
Fix Inte tillräckligt med diskutrymme - Steam-fel på Windows PC
Åtgärda Epic Games felkod LS-0018 i Windows 11/10
Åtgärda hög disk- och minnesanvändning när du spelar spel på Windows PC
COD Warzone Laggar eller har FPS-fall på Windows 11/10 PC
Bästa gratis spelinspelningsprogramvara för Windows 10
Bästa gratis nedladdning av fullversions PC-spel för Windows 11/10
Gratis multiplayer-spel för Windows PC att spela med vänner hemifrån
Åtgärda skärmnedgångar när du spelar spel på helskärm på Windows PC
Bästa gratis spel för dolda föremål för Windows 10
Åtgärda felkod 664640 i Call of Duty Modern Warfare eller Warzone-spel
Hur man installerar och aktiverar DirectPlay på Windows 11/10
Bästa verkliga simuleringsspel tillgängliga för Windows PC
Battle of Dragon Ring för Windows 10 - Spel och recension
Fix Det gick inte att initiera BattlEye Service, drivrutinsladdningsfel (1450)
Gratis Game Booster-programvara för att öka spelprestanda i Windows 10
Gears of War 4 kraschar hela tiden på Windows 10
Bästa gratis onlinespel för barn att spela utan att ladda ner något
Hur man laddar ner och installerar Valheim Plus Mod på Windows PC
