Fix OneDrive kan inte ansluta till Windows felmeddelande i Windows 11/10
Efter en uppgradering till den senaste versionen av Windows upplever många användare problem med OneDrive -tjänsten. När användarna försöker komma åt filerna och mapparna i appen ser användarna följande felmeddelande - OneDrive kan inte ansluta till Windows(OneDrive cannot connect to Windows) . Samma problem finns om funktionen Files on Demand är aktiverad för OneDrive . Här är vad du kan göra för att åtgärda problemet.
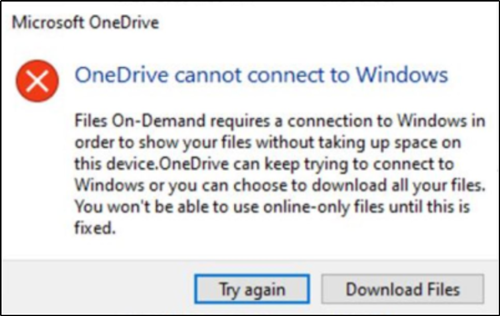
OneDrive kan inte ansluta till Windows
Ovanstående felmeddelande följs av en lång beskrivning som lyder som -
Files On-Demand requires a connection to Windows in order to show your files without taking up space on this device. OneDrive can keep trying to connect to Windows or you can choose to download all your files. You won’t be able to use online-only files until this is fixed.
Om du ser att OneDrive inte kan ansluta till Windows(OneDrive cannot connect to Windows) -meddelande, prova detta:
- Öppna Settings > Update och Security > Troubleshoot
- Klicka på länken Visa felsökningshistorik .(View troubleshooting history)
- Kontrollera Rekommenderad felsökningshistorik(Recommended troubleshooting history) .
- Kontrollera om Files On-Demand-felsökaren fungerar(Files On-Demand troubleshooter) .
- Verifiera Files On-Demand är fortfarande aktiverat.
- Starta om din dator och se om problemet är löst.
Vi kommer att täcka metoderna i detalj här!
Files On-Demand-felsökare
Öppna Settings > Update och Security > Troubleshoot
Klicka sedan på " Visa historik(View History) " i avsnittet Felsökning(Troubleshoot) i dialogrutan Inställningar .(Settings)
Om Files On-Demand-felsökaren(Files On-Demand Troubleshooter) har försökt köras, kommer du att se ett meddelande under Rekommenderad felsökare :(Recommended troubleshooter)(Recommended troubleshooter)
You may have lost access to your Files on Demand. This troubleshooter restores access or prevents the loss of access from happening in the near future.
Om så är fallet, starta om enheten när felsökaren är klar.
- Om Files On-Demand- felsökaren kan köras framgångsrikt kommer du att se meddelandet Kördes framgångsrikt(Successfully) .
- Om den inte kunde köras kommer den att säga Kunde(Could) inte köras.
Du kanske vill verifiera att Files on Demand fortfarande är aktiverat.
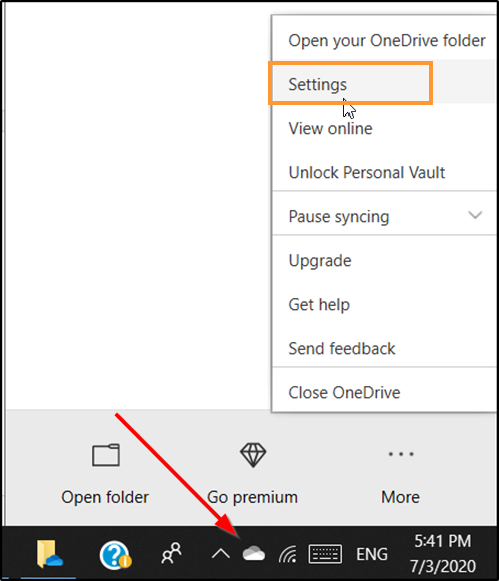
Högerklicka(Right-click) på OneDrive-ikonen i meddelandefältet, välj Inställningar(Settings) och se till att Spara utrymme och ladda ner filer när du använder dem(Save space and download files as you use them) är aktiverat.

När detta är gjort ska OneDrive nu ansluta och köra som förväntat.
Om detta inte hjälper, i en förhöjd kommandotolk, kör följande kommando:
reg add HKLM\System\CurrentControlSet\Services\Cldflt\instances /f /v DefaultInstance /t REG_SZ /d "CldFlt"
När du är klar, starta om datorn och kontrollera.
Related posts
Fix OneDrive startar inte i Windows 11/10
OneDrive.exe Ingångspunkt hittades inte på Windows 11/10
Hur man tar bort OneDrive-ikonen från File Explorer i Windows 11/10
OneDrive-miniatyrer visas inte på Windows 11/10
Hur man tar bort länken, exkluderar eller tar bort en mapp från OneDrive i Windows 11/10
Fix Win+Shift+S fungerar inte i Windows 11/10
Fliken OneDrive Backup saknas i Inställningar i Windows 11/10
Åtgärda Epic Games felkod LS-0018 i Windows 11/10
Fixa Bluetooth-ljudstammning i Windows 11/10
Åtgärda Discord Mic som inte fungerar i Windows 11/10
Fixa Black Screen of Death i Windows 11/10; Fast på svart skärm
Åtgärda Epic Games felkod LS-0013 i Windows 11/10
Fix Services and Controller-appen Hög CPU-användning i Windows 11/10
Åtgärda Google Chrome som släpar efter och öppnar långsamt i Windows 11/10
Åtgärda Klif.sys Blue Screen-fel i Windows 11/10
Fix hardlock.sys Blue Screen Of Death-fel i Windows 11/10
Fix Hulu fortsätter att buffra eller frysa på Windows 11/10
Fix Microsoft Teams Error caa70004 i Windows 11/10
Åtgärda meddelandet Enhet inte migrerat på Windows 11/10-datorer
Åtgärda mikrofon som inte är ansluten till Windows 11/10
