Fix MTP USB-enhetsdrivrutininstallation misslyckades
Fix MTP USB-enhetsdrivrutininstallation misslyckades: (Fix MTP USB Device Driver Installation Failed: ) Om du försöker ansluta din mobiltelefon till din PC men istället får du felmeddelandet "Enhetsdrivrutin installerades inte framgångsrikt" och " MTP USB-enhet(USB Device) misslyckades" så är du vid rätt plats som idag ska vi diskutera hur man löser detta problem. Tja(Well) , MTP är en förkortning av Media Transfer Protocol som är en förlängning av Picture Transfer Protocol ( PTP ) kommunikationsprotokoll som gör att mediafiler kan överföras atomärt till och från bärbara enheter.
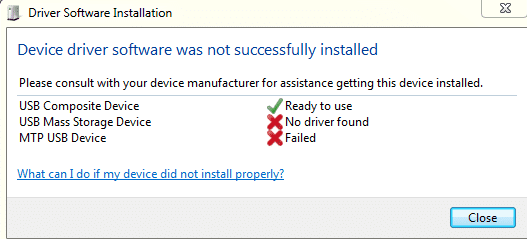
Om du står inför MTP USB Device Failed Installation - felet kommer du inte att kunna överföra mediefiler till eller från ett antal USB- enheter som smartphones, kameror etc. Så utan att slösa någon tid låt oss se hur du faktiskt fixar MTP USB-enhetsdrivrutininstallation(Fix MTP USB Device Driver Installation) misslyckades Fel(Error) med hjälp av nedanstående felsökningsguide.
Fix MTP USB-enhetsdrivrutininstallation(Fix MTP USB Device Driver Installation) misslyckades
Se(Make) till att din enhet inte är defekt, du kan kontrollera din enhet genom att ansluta den till en annan dator och se om den fungerar. Skapa också en återställningspunkt(create a restore point) ifall något går fel.
Metod 1: Installera Windows Media Feature Pack(Method 1: Install Windows Media Feature Pack)
Gå hit och ladda ner (Go here and download) Media Feature Pack . Installera helt enkelt(Simply) uppdateringen och starta om din dator. Och se om du kan fixa MTP USB-enhetsdrivrutinsinstallationsfel. (Fix MTP USB Device Driver Installation Failed Error.)Detta Media Feature Pack är i första hand för Windows N och Windows KN- utgåvor.
Metod 2: Uppdatera enhetsdrivrutinen(Method 2: Update Device Driver)
1. Tryck på Windows-tangent + R och skriv sedan devmgmt.msc och tryck på Enter för att öppna Enhetshanteraren.(Device Manager.)

2. Leta efter ditt enhetsnamn eller enhet med ett gult utropstecken.( yellow exclamation mark.)
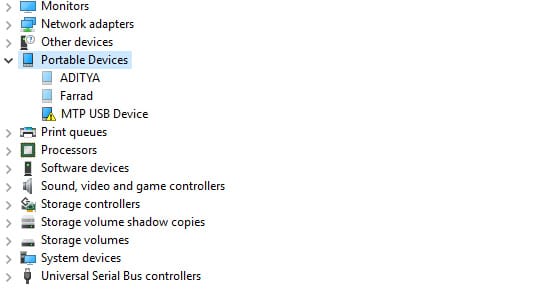
Obs:(Note:) Med största sannolikhet kommer din enhet att listas under Bärbara enheter. (Portable Devices. )Klicka(Click) på Visa(View) och välj sedan Visa(Show) dolda enheter för att se bärbara enheter.
3. Högerklicka på den och välj Uppdatera drivrutin.(Update Driver.)
4. Välj nu Bläddra på min dator efter drivrutinsprogram.(Browse my computer for driver software.)

5. Klicka sedan på " Låt mig välja från en lista över tillgängliga drivrutiner på min dator(Let me pick from a list of available drivers on my computer) ".

6. Välj MTP USB-enhet(MTP USB Device) från listan och klicka på Nästa.
Obs:(Note:) Om du inte kan se MTP USB- enheten, avmarkera " Visa kompatibel hårdvara " och välj (Show compatible hardware)Android-enheter eller Mobila enheter (Android Devices or Mobile Devices) eller Standard MTP-enhet(or Standard MTP Device) från den vänstra fönsterrutan och välj sedan MTP USB-enhet(MTP USB Device) .

7. Vänta tills installationen är klar och starta sedan om datorn för att spara ändringarna.
Metod 3: Kör felsökaren för maskinvara och enheter(Method 3: Run Hardware & Device Troubleshooter)
1. Tryck på Windows key + R - knappen för att öppna dialogrutan Kör .(Run)
2. Skriv ' control ' och tryck sedan på Retur.

3. Sök Felsökning(Search Troubleshoot) och klicka på Felsökning.(Troubleshooting.)

4. Klicka sedan på Visa alla(View all) i den vänstra rutan.
5. Klicka och kör felsökaren för maskinvara och enhet.( Troubleshooter for Hardware and Device.)

6. Ovanstående felsökare(Troubleshooter) kanske kan fixa MTP USB-enhetsdrivrutininstallationsfelet.(Fix the MTP USB Device Driver Installation Failed Error.)
Metod 4: Installera wpdmtp.inf manuellt(Method 4: Manually Install wpdmtp.inf)
1. Tryck på Windows Key + R och skriv sedan följande och tryck på Enter .
%systemroot%\INF
2. Skriv nu wpdmtp.inf i sökfältet i (wpdmtp.inf)INF -katalogen och tryck på Enter.
3. När du har hittat wpdmtp.inf högerklickar(wpdmtp.inf, right-click) du på den och väljer Installera.(Install.)

4. Starta om din dator och försök igen att ansluta din enhet.
Metod 5: Torka cachepartition(Method 5: Wipe Cache Partition)
Obs: Att (Note:)radera(Cache Partition) cachepartitionen kommer inte att radera dina filer/data eftersom det helt enkelt tar bort de tillfälliga skräpfilerna.
1. Starta om din mobil(Mobile) till återställningsläge(Recovery Mode) . På Android- enheter är det vanligaste sättet att gå till återställningsläge(Recovery Mode) att trycka och hålla ned(Down) volymknappen och sedan trycka och hålla ned strömknappen(Power) . Släpp(Release) bara knapparna när du startar i återställningsläge(Recovery Mode) .

Obs: (Note:) Sök(Search) ( Google ) ditt modellnummer och lägg till hur du går till återställningsläge, detta ger dig exakta steg.
2. Använd knappen Volym upp och ned(Down) för att navigera och välja TORDA CACHE-PARTITION.(WIPE CACHE PARTITION.)

3. När Torka cachepartition är markerat trycker du på strömknappen(Power button) för att välja åtgärd.
4. Starta om datorn och anslut igen telefonen till datorn.
Metod 6: Registry Fix(Method 6: Registry Fix)
1. Tryck på Windows-tangent + R och skriv sedan regedit och tryck på Enter för att öppna Registerredigeraren(Registry Editor) .

2. Navigera till följande registernyckel:
HKEY_LOCAL_MACHINE\SYSTEM\CurrentControlSet\Control\Class\{EEC5AD98-8080-425F-922A-DABF3DE3F69A}
3. Välj tangenten {EEC5AD98-8080-425F-922A-DABF3DE3F69A}({EEC5AD98-8080-425F-922A-DABF3DE3F69A}) och leta sedan upp UpperFilters i den högra fönsterrutan .( UpperFilters.)

4. Högerklicka på UpperFilters och välj Ta bort.(Delete.)
5. Avsluta registret(Registry) och starta om datorn för att spara ändringarna.
6. Om felet fortfarande inte är löst öppnar du Registereditorn(Registry Editor) igen .
7. Navigera till följande registernyckel:
HKEY_LOCAL_MACHINE\SYSTEM\CurrentControlSet\Control\Class
8. Se till att välja Klass(Class) , tryck sedan på Ctrl + F och skriv Portable Devices och tryck på Enter.

9. I den högra fönsterrutan hittar du värdet (standard)((Default)) som en bärbar enhet.
10. Högerklicka på UpperFilters i den högra fönsterrutan och välj Ta bort.(Delete.)
11. Starta om din dator och se om du kan åtgärda MTP USB-enhetsdrivrutinsinstallationsfel.(Fix MTP USB Device Driver Installation Failed Error.)
Metod 7: Installera MTP Porting Kit(Method 7: Install MTP Porting Kit)
Ladda ner det officiella MTP Porting Kit(Download the official MTP Porting Kit) från Microsofts(Microsoft) webbplats och installera det sedan med hjälp av installationsfilen. När installationen är klar, starta om din dator och försök igen att ansluta din enhet.
Rekommenderat för dig:(Recommended for you:)
- Fix Windows kunde inte slutföra de begärda ändringarna(Fix Windows couldn’t complete the requested changes)
- Fix Det gick inte att komma åt tjänsten Windows Installer(Fix The Windows Installer service could not be accessed)
- Så här åtgärdar du Felet för att välja uppgift "{0}" finns inte längre(How To Fix The select task “{0}” no longer exists error)
- Åtgärda Vänligen sätt i en disk i en flyttbar disk USB-fel(Fix Please Insert a Disk into Removable Disk USB Error)
Det är det du har lyckats Fixa MTP USB Device Driver Installation Failed Error(Fix MTP USB Device Driver Installation Failed Error) men om du fortfarande har några frågor angående den här guiden får du gärna fråga dem i kommentarens avsnitt.
Related posts
Åtgärda problem med drivrutin för USB-styrenhet (Universal Serial Bus).
Fix USB Composite Device kan inte fungera korrekt med USB 3.0
Fixa enhetsbeskrivningsbegäran misslyckades (okänd USB-enhet)
Åtgärda USB-enhetsbeskrivningsfel i Windows 10
Fixa okänd USB-enhet i Windows 10 (Device Descriptor Request misslyckades)
Fix USB fortsätter att koppla från och återansluta
Fix Windows kan inte kommunicera med enheten eller resursen
Fix Ingen ljudutgångsenhet är installerad Fel
USB-enhet fungerar inte i Windows 10 [LÖST]
Åtgärda enhetsdrivrutinens felkod 41
Åtgärda USB Fungerar inte Felkod 39
Åtgärda problem med Realtek High Definition Audio-drivrutin
Åtgärda den här enheten kan inte starta kod 10-fel
Åtgärda I/O-enhetsfel i Windows 10
Så här åtgärdar du programfel 0xc0000005
Åtgärda En enhet som är ansluten till systemet inte fungerar
Åtgärda bildenheter som saknas i Enhetshanteraren
Fix Windows kunde inte slutföra installationen [LÖST]
Fixa lokalt enhetsnamn är redan i användningsfel på Windows
Fixa fel 0X80010108 i Windows 10
