Fix MMC kan inte öppna filen virtmgmt.msc-fel i Windows 10
Om du ser att MMC inte kan öppna filen virtmgmt.msc(MMC cannot open the file virtmgmt.msc) felmeddelande på din Windows 10-dator, följ dessa lösningar för att bli av med det här problemet. Även om det är ett ovanligt meddelande kan du fixa det om det visas på din dator när du öppnar Hyper-V Manager .
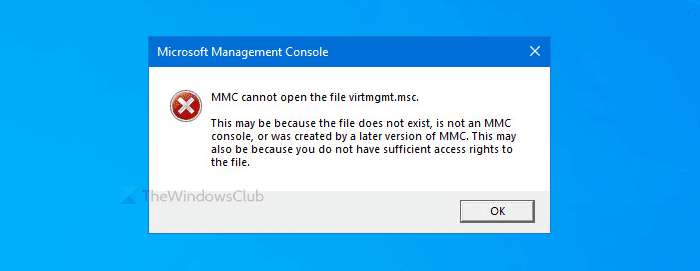
Hela felmeddelandet säger ungefär så här-
MMC cannot open the file virtmgmt.msc.
This may be because the file does not exist, is not an MMC console, or was created by a later version of MMC. This may also be because you do not have sufficient access rights to the file.
Varför dyker det upp
Det finns främst två anledningar till att du får det här felmeddelandet på din dator.
- Hyper -V(Hyper-V) är inte aktiverad på din dator, men du försöker öppna den med en genväg på skrivbordet eller något liknande.
- Det finns några skador på filen i MMC - mappen. Om ett virus eller adware attackerade din dator tidigare, finns det en chans att få detta fel på din PC.
MMC kan inte öppna filen virtmgmt.msc
För att fixa att MMC inte kan öppna filen virtmgmt.msc-felet, följ dessa steg-
- Slå på Hyper-V från Windows - funktioner
- Byt namn på eller ta bort MMC-mappen
Fortsätt läsa om du vill veta mer om dessa steg.
1] Slå(Turn) på Hyper-V från Windows - funktioner
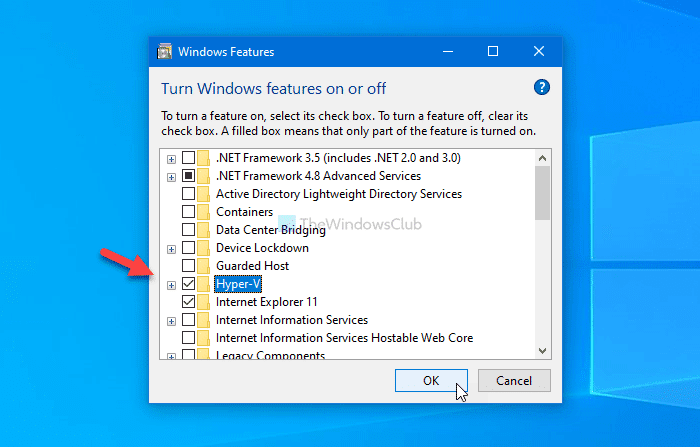
Om du har en genväg för att öppna Hyper-V Manager , men den inte är påslagen på din dator, kommer du att få det här felmeddelandet.
Det enklaste sättet att kringgå detta problem är genom att aktivera Hyper-V Hyper-V Management Tools och Hyper-V Platform från Windows-funktionsfönstret.
Sök efter Slå på eller av Windows-funktioner(Turn Windows features on or off) i sökrutan(Taskbar) i Aktivitetsfältet och klicka på motsvarande resultat. Efter att ha öppnat Windows-funktionsfönstret (Windows Features ) , markera kryssrutan Hyper-V och klicka på OK - knappen.
Sedan kommer din dator att gå igenom några ändringar som du kan se på skärmen.
När du är klar, starta om din dator och försök öppna genvägen för att få Hyper-V på din PC.
2] Byt namn på eller ta bort MMC-mappen
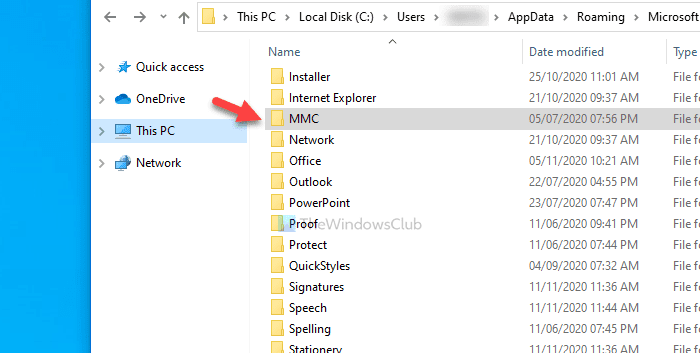
Ibland kan skadlig programvara skada filer och mappar på din dator. Om MMC- mappen som representerar bakgrundsprocessen har blivit skadad, finns det en chans att få detta fel. Det är därför du följer dessa steg för att byta namn på eller ta bort den här mappen på din dator.
Visa först dolda filer och mappar i Windows 10 och navigera till den här sökvägen-
C:\Users\your-username\AppData\Roaming\Microsoft
Här kommer du att se MMC- mappen.
Du kan antingen byta namn på den här mappen eller ta bort den från din dator.
Starta sedan om datorn och försök öppna Hyper-V .
Det är allt!
Related posts
Fix Det finns inte tillräckligt med fysiskt minne tillgängligt VMware-fel
Fix Runtime error R6025 Pure Virtual Function Call
Åtgärda Hyper-V Virtual Machine som har fastnat i Stopping State
Åtgärda VMware-operativsystemet hittades inte Startfel
Fixa Java Virtual Machine eller JVM inte hittat fel
Bästa gratis virtuella bakgrundsbilder för team och zoom
VMware Workstation Player för Windows: Gratis desktop virtualiseringsapp
Hur man åtgärdar vanliga Hyper-V-replikeringsfel
Hur man inaktiverar eller aktiverar maskinvaruvirtualisering i Windows 11/10
Hur man tilldelar individuella bakgrunder till var och en av dina virtuella skrivbord
Hur man konverterar VHD till VHDX med Hyper-V Manager
Hur man skapar, tar bort, använder virtuella skrivbord i Windows 11/10
Bypass: Misslyckad EFI Network Start PXE over IPv4-fel i VMware
Hur man installerar Windows 11 på VMware Workstation Player
Bästa gratis säkerhetskopieringsprogram för virtuella VMware och Hyper-V maskiner
Hur man hanterar virtuellt skrivbord som ett proffs i Windows 10
Hur man skapar en virtuell hårddisk i Windows 11/10
Hur man installerar VMware Tools på gästoperativsystem
Uppgradering på plats stöds inte på virtuella Azure-maskiner
Fixa 0x800f080c Hyper-V-fel på Windows 10
