Fix mapp finns inte - Ursprungsfel på Windows PC
Origin är en digital distributionsplattform utvecklad av Electronic Arts för att köpa och spela videospel. Plattformens mjukvaruklient är tillgänglig för persondatorer och mobila plattformar. Om när du försöker uppdatera ett spel på Windows 11/10 med Origin- klienten och du stöter på felmeddelandet Mappen finns inte(Folder does not exist) , kan det här inlägget intressera dig. I det här inlägget kommer vi att identifiera några potentiella kända orsaker som kan utlösa felet och sedan tillhandahålla möjliga lösningar du kan försöka hjälpa till att åtgärda problemet.
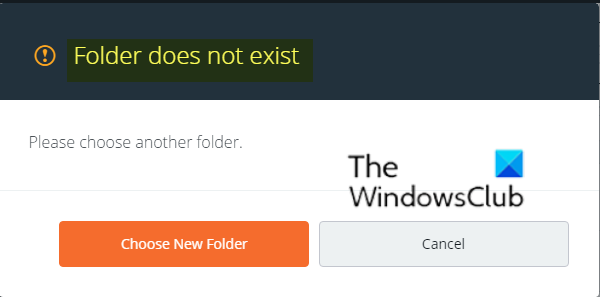
Du kan stöta på felmeddelandet Mappen finns inte på grund av följande kända orsaker;(Folder does not exist)
- Administratörsbehörigheter.
- Kundproblem.
- Mappbehörigheter.
Mappen finns inte – Ursprungsfel(– Origin)
Om du möter det här felet Mappen existerar inte(Folder does not exist) kan du prova våra rekommenderade lösningar nedan i ingen speciell ordning och se om det hjälper till att lösa problemet.
- Kör Origin som administratör
- Välj en ny installationsmapp
- Återställ Origins spelbibliotek till standardinställningarna
- Tillåt tillräckliga behörigheter.
Låt oss ta en titt på beskrivningen av stegen som ingår i lösningarna.
1] Kör Origin som administratör
De senaste Windows- eller Origin- uppdateringarna kan ha ändrat något angående behörigheterna för den körbara Origin- filen och den kanske inte kan komma åt alla mappar som den kunde komma åt innan uppdateringarna. Därför kan du prova att köra Origin som administratör och se om det hjälper.
Här är hur:
- Leta upp den körbara Origin-filen(Origin executable) på din dator. Om den finns på skrivbordet som en genväg, högerklicka helt enkelt på genvägen och välj alternativet Egenskaper(Properties) från snabbmenyn. Om inte, måste du hitta dess installationsmapp på din dator. Om du har ändrat standardmappen under installationen, se till att du navigerar till den.
- Navigera till fliken Kompatibilitet i fönstret Egenskaper.(Compatibility)
- Markera rutan bredvid alternativet Kör det här programmet som administratör(Run this program as an administrator) under avsnittet Inställningar( Settings) .
- Klicka på Verkställ(Apply) > OK för att ändringarna ska träda i kraft.
Kontrollera om problemet kvarstår. Prova i så fall nästa lösning.
2] Välj en ny installationsmapp
Om problemet bara uppstår med ett enda spel på din dator kan du behöva manuellt välja mappen där spelet är installerat. För att välja en ny installationsmapp, gör följande;
- Dubbelklicka(Double-click) på Origin - ikonen på skrivbordet för att starta Origin- klienten.
- När Origin- klienten öppnas klickar du på Spel-(Games) posten i menyn högst upp i fönstret för att öppna din lista med spel. Du kan också klicka på posten Mitt spelbibliotek(My Game Library) i menyn till vänster på startskärmen.
- Leta upp det problematiska spelet i listan över spel du har installerat, högerklicka på dess ikon och välj Uppdatera spel(Update Game) från snabbmenyn som kommer att visas.
- När felet Mapp inte finns(Folder does not exist) visas klickar du på alternativet Välj ny mapp(Choose New Folder) .
- Bläddra(Browse) till mappen där spelet är installerat och välj det. Uppdateringen bör fortsätta normalt.
Kontrollera om problemet kvarstår. Prova i så fall nästa lösning.
3] Återställ Origins spelbibliotek till standardinställningar
För att återställa Origins spelbibliotek till standardinställningarna gör du följande;
- Dubbelklicka(Double-click) på Origin - ikonen på skrivbordet för att starta Origin- klienten.
- Från startskärmen för Origin- klienten klickar du på pilikonen längst ner till vänster i fönstret, bredvid ditt användarnamn.
- Klicka på alternativet Applikationsinställningar(Application Settings) från menyn.
- Navigera(Installs & Saves) till fliken Installationer och sparar på inställningsskärmen.
- Under avsnittet På din dator(On your computer) klickar du på knappen Återställ standard(Restore default) bredvid alternativet Spelbiblioteksplats(Game library location) och bekräftar eventuella uppmaningar som kan visas.
- Starta om uppdateringen för dina Origin- spel.
Kontrollera nu för att se om problemet med mappen inte existerar(Folder does not exist) fortfarande visas i din Origin-klient. Prova i så fall nästa lösning.
4] Tillåt tillräckliga behörigheter
Spelet kan vara installerat i en otillgänglig mapp utan att ha tillräckliga behörigheter. I det här fallet kan felmeddelandet Mappen existerar inte lösas genom att (Folder does not exist )ge tillräckliga behörigheter för mappen . Gör följande;
- Leta reda på spelets installationsmapp på din dator. Det kan vara en biblioteksmapp du har valt eller så kan det vara standardbiblioteksmappen, det vill Origin\Games .
- Högerklicka(Right-click) på mappen där spelets installation finns (den är uppkallad efter spelet) och välj Egenskaper(Properties) från snabbmenyn som kommer att visas.
- Väl inne i fönstret Egenskaper(Properties) , navigera till fliken Säkerhet(Security) inuti.
- Klicka på knappen Avancerat(Advanced) längst ned på skärmen för att komma åt avancerade behörighetsinställningar.
- Inuti den nya mappen klickar du på knappen Lägg(Add) till för att lägga till nya behörigheter.
- I det nya fönstret klickar du på knappen Välj en huvudman(Select a principal) längst upp till vänster på skärmen.
- Under alternativet Ange objektnamnet att välja(Enter the object name to select) , skriv ALLA APPLIKATIONSPAKET.(ALL APPLICATION PACKAGES.)
- Se till att alternativet Typ(Type) är inställt på Tillåt(Allow) och att alternativet Gäller(Applies to) är inställt på Denna mapp, undermappar och filer(This folder, subfolders, and files) .
- Under avsnittet Grundläggande behörigheter(Basic permissions) i fönstret, kontrollera posten Full kontroll .(Full control)
- Klicka på OK för att ändringarna ska träda i kraft.
Starta om Origin - klienten för att starta om uppdateringen och kontrollera om problemet är löst.
I hope one of these solutions works for you!
Related posts
Åtgärda Epic Games felkod IS-MF-01 och LS-0009 på Windows 11/10
Fix Inte tillräckligt med diskutrymme - Steam-fel på Windows PC
Fix Online-inloggning är för närvarande inte tillgänglig - Ursprungsfel på Windows PC
Hur man flyttar Steam Games till en annan enhet eller mapp i Windows 11/10
Åtgärda Epic Games felkod LS-0018 i Windows 11/10
Gratis kortspel och kasinospel för Windows PC
Vad är spelmappen och hur man använder den?
Gratis multiplayer-spel för Windows PC att spela med vänner hemifrån
Använd GBoost för att öka spelprestanda i Windows 10 PC
Bästa verkliga simuleringsspel tillgängliga för Windows PC
Hitman 3 kommer inte att starta på Windows PC
Åtgärda iPhone DCIM-mapp saknas på Windows 11/10
Åtgärda felkod 0x80242022 när du installerar Xbox-spel på Windows PC
Bästa gratis nedladdning av fullversions PC-spel för Windows 11/10
Åtgärda Epic Games felkod LS-0013 i Windows 11/10
Hur man fixar inget ljud på Steam-spel
Åtgärda Epic Games-felet SU-PQR1603 eller SU-PQE1223 i Windows 11/10
Ladda ner och installera Classic 3D Pinball-spel för Windows /0
Bästa gratis bergsportspel för Windows 10 PC
Bästa gratis spelinspelningsprogramvara för Windows 10
