Fix Kan inte spara IP-inställningar fel på Windows 11/10
Användare rapporterar ett fel där de inte kan ändra IP-adressen eller DNS-servern(DNS server) , de får följande meddelande.
Can’t save IP settings. Check one or more settings and try again.
I den här artikeln går vi till hur man sparar IP-inställningar på Windows 10/11 med hjälp av några enkla lösningar.
Det går inte att spara IP-inställningar på Windows 11/10
De flesta användare som stöter på det här felet använder den här metoden för att ändra IP-inställningarna:
- Öppna Inställningar
- Öppna Ethernet-inställningar
- Leta reda på ditt ethernet
- Klicka på IP-inställningar
- Klicka på Redigera
- Ändra IP-inställningarna.
I den här artikeln kommer vi att se en alternativ metod där du kan ändra dina IP-inställningar utan att få det här felet och några lösningar för att felsöka om problemet kvarstår.
Läs(Read) : Fel vid skrivning av proxyinställningar, åtkomst nekad
Innan du går vidare råder vi dig att se till att din dator har den senaste Windows-versionen. För det kan du söka efter uppdateringar(check for Updates) från Windows 11/10 inställningarna(Settings) . Om uppdateringen inte löste problemet kan du fortsätta läsa.
Det här är de saker du kan göra för att fixa Kan inte spara IP-inställningar på Windows 11/10 .
- Ändra IP-inställningar via kontrollpanelen
- Återställ IP-adress
Låt oss prata om dem i detalj.
1] Ändra IP-inställningar(Change IP Settings) via kontrollpanelen(Control Panel)
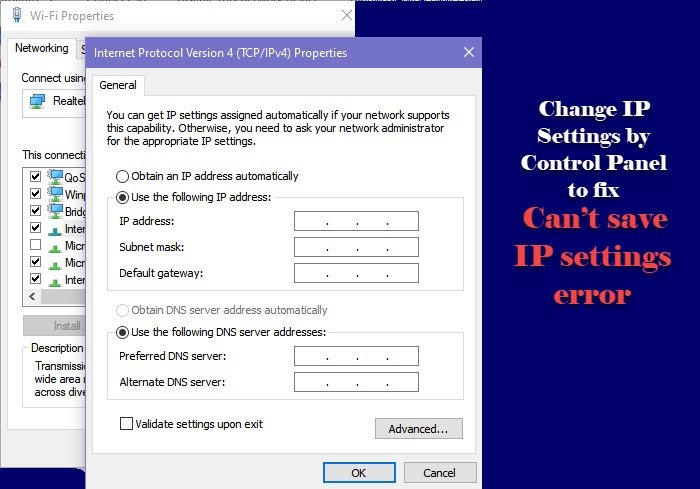
Om du ändrar IP-inställningarna(IP Settings) genom inställningar(Settings) (med den ovan nämnda metoden), kan du möta felet. Så låt oss göra detsamma via kontrollpanelen(do the same by Control Panel) och se om problemet kvarstår.
Du kan följa de givna stegen för att ändra IP-inställningar(IP Settings) via kontrollpanelen(Control Panel) .
- Öppna Kontrollpanelen (Control Panel ) från Start-menyn.(Start Menu.)
- Se till att din " Visa efter"(View by” ) är inställd på Stora ikoner.(Large icons.)
- Klicka på Network and Sharing Center > Change adapter settings.
- Högerklicka på din Ethernet- anslutning och välj Egenskaper.(Properties.)
- Välj Internet Protocol Version 4 (TCP/IPv4) och klicka på Egenskaper.(Properties.)
- Välj nu " Använd följande IP-adress",(Use the following IP address”, ) infoga IP-adressen, Subnet Mask , Default Gateway , DNS Server och klicka på OK.
På så sätt ändras dina IP- inställningar(Settings) utan några fel.
Relaterat(Related) : Kan inte ändra statisk IP-adress och DNS-server(Cannot change Static IP address & DNS server) .
2] Återställ IP-adress
Om metoden ovan inte ger någon framgång, försök att återställa IP-adressen innan du försöker ändra den. För det kommer vi att använda kommandotolken(Command Prompt) . Detta kommer att rensa IP-cachen eftersom de kan orsaka detta fel.
Starta kommandotolken (Command Prompt ) som administratör och kör följande kommandon.
ipconfig/release
ipconfig/renew
Din dator kommer att kopplas bort från ditt Ethernet för ett ögonblick, så få inte panik eftersom det är en del av processen.
Försök nu att ändra IP-inställningarna(IP Settings) med kontroll(Control) (som nämns ovan) och se om problemet är löst.
Det här är lösningarna som du behöver använda om du inte kan redigera IP-inställningar(IP Settings) manuellt i Windows 10 .
Läs nästa: (Read next: )Windows har upptäckt en IP-adresskonflikt.
Related posts
Fixa Ping Spikes i WiFi eller Ethernet på Windows 11/10
Åtgärda nätverksskrivarfel 0x00000bcb - Kan inte ansluta till skrivaren
Fixa långsam åtkomst till nätverksenhet från Windows 10
Åtgärda Gateway Authentication Failure-fel på AT&T U-Verse
Åtgärda IPv6-anslutning, inget nätverksåtkomstfel på Windows 11/10
Så här visar du information om Wi-Fi-nätverksdrivrutin i Windows 11/10
Fix Windows kunde inte identifiera detta nätverks proxyinställningar automatiskt
Fixa nätverks- och internetanslutningsproblem i Windows 11/10
Bästa gratis programvara för nätverksdiagram för att designa ditt nätverk
Fix Det gick inte att installera nätverksadapterfelkod 28
Fix Inget internet, Säkert WiFi-fel på Windows 11/10 [Fixat]
Vad är VLAN? Varför använder vi VLAN?
Åtgärda felet "Windows kan inte ansluta till detta nätverk".
Så här åtgärdar du "Nedladdning misslyckades: nätverksfel" på Chrome
Hur man mappar en nätverksenhet eller lägger till en FTP-enhet i Windows 11/10
Åtgärda nätverksskrivarfel - Windows kan inte ansluta till skrivaren
Så här hittar du routerns IP-adress i Windows 10 - IP-adresssökning
Gratis verktyg för trådlöst nätverk för Windows 10
Åtgärda fel i nätverkssäkerhetsnyckel i Windows 11/10
Fix kunde inte ansluta till Steam-nätverksfelet
