Fix Kan inte ladda skyddskomponent, OS-fel 0x7e på Windows 11/10
Vissa användare rapporterar att efter en framgångsrik Windows -uppdatering, när de försöker starta några installerade program på sin Windows 11/10-enhet, stöter de på felmeddelandet Kan inte ladda skyddskomponenten, OS-fel 0x7e(Can’t load protection component, OS error 0x7e) . Det här inlägget ger de mest lämpliga lösningarna du kan försöka för att enkelt lösa det här problemet.
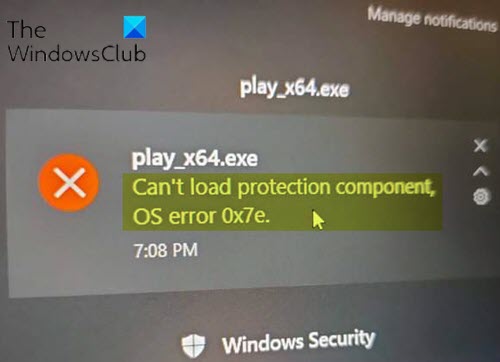
Kan inte ladda skyddskomponenten, OS-fel 0x7e
Om du stöter på det här problemet kan du prova våra rekommenderade lösningar nedan utan någon speciell ordning och se om det hjälper till att lösa problemet.
- Avinstallera och installera om programvaran
- Starta programmet som administratör
- Kör SFC och DISM scan
- Inaktivera säkerhetsprogramvara tillfälligt
Låt oss ta en titt på beskrivningen av den involverade processen för var och en av de listade lösningarna.
1] Avinstallera(Uninstall) och installera om programvaran
Denna lösning kräver helt enkelt att du avinstallerar programmet som ger felet 0x7e(error 0x7e) och sedan laddar ner och installerar den senaste versionen av programmet. Om detta inte löser problemet, prova nästa lösning.
2] Starta(Launch) programmet som administratör
Denna lösning kräver att du kör programmet som administratör och ser om programmet kommer att starta utan felet.
3] Kör SFC och DISM scan
Om du har systemfilfel kan du stöta på detta fel.
SFC /DISM är ett verktyg i Windows som låter användare söka efter korruption i Windows - systemfiler och återställa skadade filer.
För enkelhetens och bekvämlighetens skull kan du köra skanningen med hjälp av proceduren nedan.
- Tryck på Windows key + R för att starta dialogrutan Kör.
- I dialogrutan Kör skriver du anteckningar(notepad) och trycker på Enter för att öppna Anteckningar(open Notepad) .
- Kopiera och klistra in syntaxen nedan i textredigeraren.
@echo off date /t & time /t echo Dism /Online /Cleanup-Image /StartComponentCleanup Dism /Online /Cleanup-Image /StartComponentCleanup echo ... date /t & time /t echo Dism /Online /Cleanup-Image /RestoreHealth Dism /Online /Cleanup-Image /RestoreHealth echo ... date /t & time /t echo SFC /scannow SFC /scannow date /t & time /t pause
- Spara filen med ett namn och lägg till filtillägget .bat – t.ex.; (.bat)SFC_DISM_scan.bat och välj Alla filer i rutan (All Files)Spara som (Save as type).
- Kör batchfilen med administratörsbehörighet(run the batch file with admin privilege) upprepade gånger (högerklicka på den sparade filen och välj Kör som administratör(Run as Administrator) från snabbmenyn) tills den inte rapporterar några fel.
- Starta om din PC.
Försök att öppna appen igen och se om problemet är löst. Om inte, fortsätt med nästa lösning.
4] Inaktivera säkerhetsprogramvara tillfälligt(Temporarily)
Som du kan se från inledningsbilden kan viss säkerhetsprogramvara blockera systemkomponenter för kopieringsskydd, vilket skulle förhindra att programmet du försöker öppna från att starta. Om du inaktiverar antivirusprogrammet innan du startar programmet i fråga kommer problemet att lösas. När programmet väl har startats, återaktiverar du din säkerhetsprogramvara.
Om Windows Defender blockerar appen kan du inaktivera Windows Defender . För säkerhetsprogram från tredje part beror detta till stor del på vilken säkerhetsprogramvara du har installerat. Se bruksanvisningen. Men i grund och botten, för att inaktivera ditt antivirusprogram, lokalisera dess ikon i meddelandefältet eller systemfältet i aktivitetsfältet (vanligtvis i det nedre högra hörnet av skrivbordet). Högerklicka på ikonen och välj alternativet för att inaktivera eller avsluta programmet.
Det är allt!
Related posts
Fix Kan inte nå VPN-serverfelet på PIA på Windows 11
Fix Kan inte slå PÅ Windows Defender
Fix Kan inte skicka foton på Facebook Messenger
Fix Kan inte maximera program från aktivitetsfältet
Fix Kan inte ansluta säkert till denna sida Fel i Microsoft Edge
Fixa Crypt32.dll inte hittades eller saknas fel i Windows 11/10
Fel 0x80070013 för systemåterställning, säkerhetskopiering eller Windows Update Fix
Fixa AppModel Runtime Errors 57, 87, 490, 21, etc. på Windows 10
Fix Det gick inte att initiera BattlEye Service, drivrutinsladdningsfel (1450)
Fix Kan inte starta Microsoft Solitaire Collection
Fix Det finns inga fasta diskar som visar Diskpart-fel
Åtgärda programladdningsfel 5:0000065434 på Windows 10
Fixa PXE-E61, mediatestfel, kontrollera kabelstartfel på Windows 11/10
Fix Kör DLL: eed_ec.dll, Den angivna modulen kunde inte hittas fel
Åtgärda filsystemfel (-2147219195) på Windows 11/10
Åtgärda installationsfel för Windows Upgrade 0x80070570 - 0x2000C
Fix Kan inte ändra skärmupplösning i Windows 10
Fixa Logitech Setpoint Runtime-fel i Windows 10
Åtgärda Windows-uppgraderingsfel 0xC1900101-0x4000D
Fix hårddisk Ej installerat problem på Windows 11/10
