Fix Kan inte komma åt kameran i Instagram på Android
Även efter att du har gett tillstånd genom att klicka på "aktivera tillgång till bibliotek, kamera och mikrofon" på Instagram kan du fortfarande inte komma åt kameran i Instagram på Android-telefoner? Oroa dig inte, följ denna steg-för-steg-guide för att åtgärda problemet.(Even after you give permission by clicking on “enable library, camera, and microphone access” on Instagram you’re still unable to access the camera in Instagram on Android phones? Don’t worry follow this step-by-step guide to fix the issue.)
Liksom många sociala medieplattformar började Instagram som en webbplats och gjordes senare till en app för iOS- och Android- enheter. Ingen app är dock felfri, och Instagram är inget undantag. I den här artikeln kommer vi att diskutera ett mycket allvarligt problem som nästan gör Instagram värdelöst. Det är i grunden en plattform för att dela bilder, och du skulle inte kunna göra det om appen inte kan komma åt enhetens kamera. Många Android- användare klagade över att de inte kunde öppna kameran när de använde appen. Detta är en anledning till stor oro eftersom det motverkar det grundläggande syftet med att använda Instagram. Därför hjälper vi dig att lösa det här problemet genom att ge dig en lista med lösningar som du kan prova.

Fix Kan inte komma åt kameran i Instagram på Android(Fix Unable to Access Camera in Instagram on Android)
Metod 1: Kontrollera appbehörigheter(Method 1: Check App Permissions)
Alla appar som behöver använda vissa hårdvarukomponenter som kameran eller GPS kräver tillstånd från dig för att göra det. Du kanske har märkt att när du öppnar en app för första gången ber den dig om en massa behörigheter som behörighet att komma åt dina kontakter, ringa telefonsamtal, platsåtkomst, kameraåtkomst, etc. På samma sätt behöver Instagram också behörighet för att få åtkomst enhetens kamera. Det är möjligt att anledningen till att Instagram inte kan öppna kameran är för att den inte har nödvändiga tillstånd för att göra det. Du kan ha nekat tillståndsbegäran eller inaktiverat den av misstag. Det finns en enkel lösning på det, följ stegen nedan för att ge Instagram tillstånd att komma åt din kamera.
1. Öppna inställningarna(Settings) på din telefon och tryck sedan på alternativet Appar .(Apps)
2. Välj nu Instagram från listan över appar.

3. Efter det klickar du på alternativet Behörigheter .(Permissions)

4. Se till att vippknappen bredvid kameran(toggle switch next to the camera) är påslagen.

Metod (Method )2: Rensa cache och data för Instagram(2: Clear Cache and Data for Instagram)
Varje app lagrar en del data i form av cachefiler. Dessa filer används för att spara olika typer av information och data. Appar(Apps) genererar cache files to reduce their loading/startup time . En del grundläggande data sparas så att när den öppnas kan appen visa något snabbt. Men ibland blir dessa kvarvarande cachefiler skadade(residual cache files get corrupted) och gör att appar inte fungerar. När du har problem med Instagram kan du alltid försöka rensa cacheminnet och data för appen. Följ dessa steg för att ta bort cacheminnet och datafilerna för Instagram .
1. Gå till inställningarna(Settings) på din telefon och tryck sedan på alternativet Appar .(Apps)

2. Välj nu Instagram-appen(Instagram app) från listan över appar.

3. Klicka nu på alternativet Lagring .(Storage)

4. Du kommer nu att se alternativen för att rensa data och rensa cache(clear data and clear cache) . Klicka på respektive knapp så raderas nämnda filer.

5. Avsluta nu inställningarna och försök använda Instagram- appen igen och se om du kan fixa att du inte kan komma åt kameran i Instagram på Android-problem.(fix unable to access the camera in Instagram on Android issue.)
Läs också: (Also Read:) Fixa Instagram kunde inte uppdatera flödesfel på Android(Fix Instagram Couldn’t refresh feed Error on Android)
Metod (Method )3: Uppdatera appen(3: Update the App)
Nästa sak du kan göra är att uppdatera din app. Oavsett(Irrespective) vilket problem du står inför kan det lösa det genom att uppdatera det från Play Butik . (Play Store)En enkel appuppdatering löser ofta problemet eftersom uppdateringen kan komma med buggfixar för att lösa problemet.
1. Gå till Play Butik(Play Store) .

2. Längst upp till vänster hittar du tre horisontella linjer(three horizontal lines) . Klicka på dem.

3. Klicka nu på alternativet "Mina appar och spel" .(“My Apps and Games”)

4. Sök efter Instagram och kontrollera om det finns några väntande uppdateringar. Om ja, klicka på uppdateringsknappen(update) .

5. När appen har uppdaterats, försök använda den igen och kontrollera om den fungerar korrekt eller inte.
Metod (Method )4: Avinstallera och installera sedan om(4: Uninstall and then Re-install)
Om uppdateringen av appen inte fungerade eller om det inte fanns någon uppdatering tillgänglig i första hand måste du avinstallera appen och de installerar den igen från Play Butik(Play Store) . Följ stegen nedan för att se hur:
1. Öppna inställningarna(Settings) på din telefon.

2. Gå nu till avsnittet Appar .(Apps)
3. Sök efter Instagram och tryck på det.

4. Klicka nu på knappen Avinstallera(Uninstall) .

5. När appen har tagits bort laddar du ner och installerar appen(download and install the app) igen från Play Butik.
Metod (Method )5: Uppdatera Android-operativsystemet(5: Update the Android Operating System)
Det är möjligt att felet inte ligger i Instagram - appen utan själva operativsystemet Android . Ibland när en uppdatering av operativsystemet väntar kan den tidigare versionen bli lite buggig. Den väntande uppdateringen kan vara en orsak till att din kamera inte fungerar korrekt och nekar åtkomst till Instagram . Det är alltid bra att hålla din programvara uppdaterad. Detta beror på att företaget med varje ny uppdatering släpper olika patchar och buggfixar som finns för att förhindra att sådana här problem uppstår. Därför rekommenderar vi starkt att du uppdaterar ditt operativsystem till den senaste versionen.
1. Gå till inställningarna(Settings) på din telefon.

2. Klicka på alternativet System .

3. Klicka nu på Programuppdatering(Software update) .

4. Du hittar alternativet Sök efter programuppdateringar(Check for Software Updates) . Klicka på det.

5. Om du nu upptäcker att en programuppdatering är tillgänglig, tryck sedan på uppdateringsalternativet.
6. Vänta(Wait) ett tag medan uppdateringen laddas ner och installeras.
7. Öppna sedan Instagram och se om det fungerade korrekt eller inte.
Läs också: (Also Read:) Vad kan jag göra om jag glömt mitt Instagram-lösenord?(What Can I Do If I Forgot My Instagram Password?)
Metod (Method )6: Se till att du använder Native Camera-appen(6: Make Sure that you are Using the Native Camera App)
Du kanske använder en kameraapp från tredje part som standardkamera. Problemet med sådana appar är att de inte fungerar bra med andra appar som Instagram eller WhatsApp . För att undvika komplikationer är det bättre att använda den inbyggda kameraappen. Följ stegen nedan för att se till att standardkameraappen verkligen är din inbyggda kamera.
1. Öppna Inställningar(Settings) på din enhet.
2. Klicka nu på alternativet Apps .
3. Välj här standardappalternativet(default apps) .

4. Klicka nu på fliken Kamera(Camera tab) .

5. Se till att den inbyggda kameran är vald som din standardkameraapp(default camera app) .
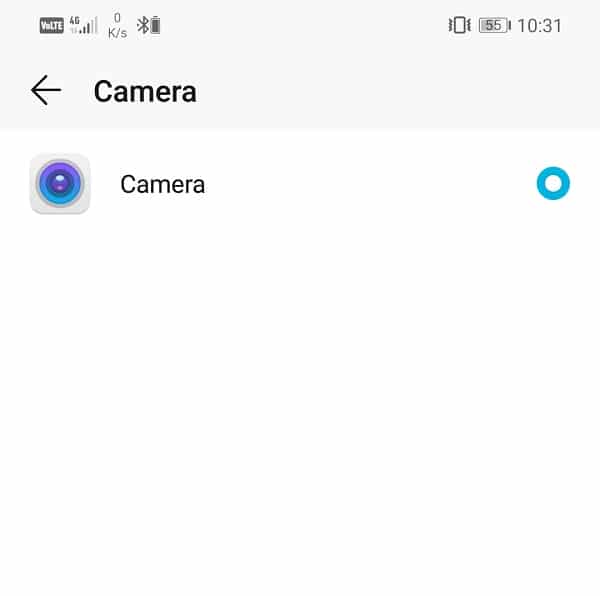
6. Efter det, öppna Instagram igen och se om du kan fixa att du inte kan komma åt kameran i Instagram på Android.(fix unable to access the camera in Instagram on Android.)
Metod (Method )7: Utför fabriksåterställning (7: Perform Factory Reset )
Detta är den sista utvägen som du kan prova om alla ovanstående metoder misslyckas. Om inget annat fungerar kan du försöka återställa telefonen till fabriksinställningarna och se om det löser problemet. Att välja en fabriksåterställning skulle radera alla dina appar, deras data och även annan data som foton, videor och musik från din telefon. Av denna anledning är det lämpligt att du skapar en säkerhetskopia innan du gör en fabriksåterställning. De flesta telefoner uppmanar dig att säkerhetskopiera dina data när du försöker återställa telefonens fabriksinställningar(factory reset your phone) . Du kan använda det inbyggda verktyget för att säkerhetskopiera eller göra det manuellt, valet är ditt.
1. Gå till telefonens inställningar(Settings) och tryck sedan på fliken System .

2. Nu, om du inte redan har säkerhetskopierat dina data, klicka på alternativet Säkerhetskopiera dina data(Backup your data option) för att spara dina data på Google Drive.
3. Därefter klickar du på fliken Återställ.( Reset tab.)

4. Klicka nu på alternativet Återställ telefon .(Reset Phone)

Detta kommer att ta lite tid. När enheten är redo att användas, ladda ner och installera Instagram igen. Slutför hela inloggnings- och registreringsprocessen och ge alla nödvändiga behörigheter som den ber om. Efter detta bör du kunna komma åt kameran från Instagram .
Rekommenderad:(Recommended:)
- 4 sätt att rotera en bild i Google Dokument(4 Ways to Rotate an Image in Google Docs)
- De 10 bästa Office-apparna för Android(10 Best Office Apps for Android)
- Fixa Instagram-aviseringar som inte fungerar(Fix Instagram Notifications Not Working)
Som nämnts tidigare, ibland är problemet med Instagram själv. Om du fortfarande inte kan komma åt kameran i Instagram-appen(unable to access the camera in the Instagram app) efter att ha provat alla lösningarna som nämns ovan, så finns det inget du kan göra förutom att vänta. Ibland är Instagrams(Instagram) servrar nere, och det gör att appen inte fungerar. Man får ha lite tålamod och hoppas att Instagram löser problemet så snart som möjligt.
Related posts
Fix Det går inte att dela foton från Instagram till Facebook
Fix Det går inte att ladda ner appar på din Android-telefon
Fix Det går inte att öppna kontakter på Android-telefon
Fix Kan inte komma åt nätverk i Chrome (ERR_NETWORK_CHANGED)
Hur man åtgärdar Instagram fortsätter att krascha (2022)
Fix Kan inte ansluta till proxyserverns felkod 130
Hur man fixar Instagram låter mig inte logga in
Hur man åtgärdar Facebook Messenger-problem
Fix Det går inte att öppna PDF-filer i Internet Explorer
Hur man åtgärdar Jag kan inte gilla foton på Instagram
5 sätt att komma åt blockerade webbplatser på Android-telefon
Åtgärda Snapchat-kameran som inte fungerar (problem med svart skärm)
Fixa Instagram "Inte publicerat ännu. Try Again' Error på Android
Fix Det gick inte att ladda filen Google Dokument-fel
Fix Det går inte att aktivera Windows Defender-brandväggen
Fix Det går inte att installera DirectX på Windows 10
Fix Det gick inte att installera nätverksadapterfelkod 28
8 sätt att åtgärda Instagram-videosamtal som inte fungerar
Hur man fixar långsam laddning på Android (6 enkla lösningar)
Fixa Android-aviseringar som inte visas
