Fix Innehållet kan inte visas eftersom S/MIME-kontrollen inte är tillgänglig
Outlook Web Access eller OWA är en fullfjädrad, webbaserad e-postklient, genom vilken du enkelt kan komma åt din postlåda, även när Outlook inte är installerat på ditt system. S/MIME eller Secure/Multipurpose Internet Mail Extensions är ett protokoll för att skicka digitalt signerade och krypterade meddelanden. Ibland kan du stöta på ett fel när du använder Outlook Web Access i Internet Explorer : The content can’t be displayed because the S/MIME control isn’t available . Det kan bero på att Internet Explorer is not detected as a browser by S/MIME . Rapporter tyder på att personer som använder Windows 7, 8 och 10 har klagat på detta problem. I den här guiden kommer du att lära dig olika metoder för att åtgärda det här problemet på Windows 10 .

How to Fix The content can’t be displayed because the S/MIME control isn’t available Error on Windows 10
Det kan finnas många orsaker till detta problem, som:
- Improper installation of S/MIME control – Om det uppstod ett problem under installationen är det bättre att avinstallera det och installera det igen.
- Internet Explorer 11 is not detected as a browser by S/MIME – Detta händer vanligtvis när du nyligen har uppdaterat Internet Explorer .
- Otillräckliga administratörsbehörigheter för Internet Explorer (IE) –(Insufficient Admin permissions for Internet Explorer (IE) – ) Ibland, om administratörsbehörigheter inte ges till IE, kanske det inte fungerar korrekt.
Låt oss nu diskutera några beprövade och testade metoder för att lösa det här problemet.
Method 1: Install S/MIME Properly to Detect Internet Explorer as a Browser
För det första, om du inte har S/MIME installerat, så skulle det uppenbarligen inte fungera. Det är möjligt att på grund av de senaste uppdateringarna har vissa inställningar ändrats automatiskt och orsakat nämnda problem. Följ de givna stegen för korrekt installation av S/MIME -kontroll:
1. Öppna OWA Client i din webbläsare och logga in(Log-in ) på ditt konto.
Obs:(Note:) Om du inte har ett Outlook- konto, läs vår handledning om hur du skapar ett nytt Outlook.com-e-postkonto(How to Create a New Outlook.com Email Account)
2. Klicka på kugghjulsikonen(gear icon) för att öppna Inställningar.(Settings.)

3. Klicka på länken för Visa alla Outlook-inställningar,(View all Outlook settings,) som visas.
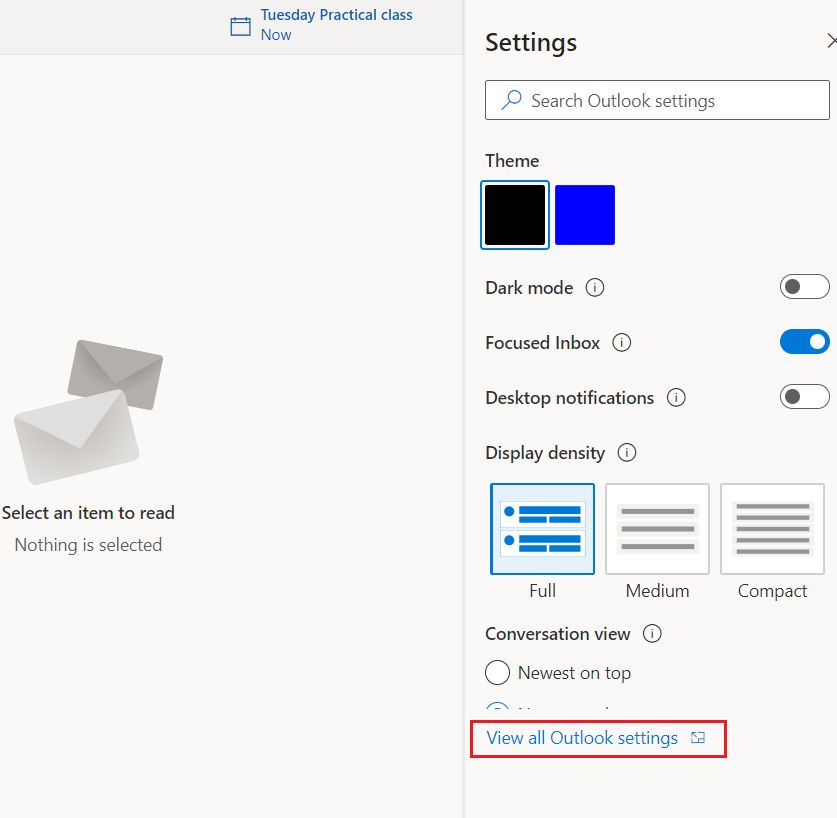
4. Välj Mail i den vänstra panelen och klicka på alternativet S/MIME , som markerat.

5. Från To use S/MIME, first you need to have S/MIME extension installed. To install the extension, click here avsnittet, välj klicka här,(click here, ) som illustreras nedan.

6. För att inkludera Microsoft S/MIME -tillägget i din webbläsare, klicka på knappen Hämta .(Get)

7. Klicka på Lägg till tillägg(Add extension) för att installera Microsoft S/MIME tillägg i din webbläsare. Vi har använt Microsoft Edge som exempel här.

Detta bör fixa . The content can’t be displayed because the S/MIME control isn’t available på din PC.
Läs också: (Also Read:) Så här synkroniserar du Google Kalender med Outlook(How to Sync Google Calendar with Outlook)
Metod 2: Inkludera OWA-sida som betrodd webbplats i kompatibilitetsvyn(Method 2: Include OWA Page as Trusted Website in Compatibility View)
Detta är en av de mest framgångsrika lösningarna att fixa . The content can’t be displayed because the S/MIME control isn’t available . Nedan följer stegen för att inkludera din OWA- sida i listan över betrodda webbplatser(Trusted Websites) och hur du använder kompatibilitetsvyn(Compatibility View) :
1. Öppna Internet Explorer genom att skriva det i sökrutan i Windows ,(Search) som visas.

2. Välj kuggikonen(Cog) i det övre högra hörnet. Välj Internetalternativ på rullgardinsmenyn(Internet Options) .

3. Växla till fliken Säkerhet(Security) och välj Betrodda webbplatser(Trusted Sites) .
4. Under det här alternativet väljer du Webbplatser(Sites) , som markerat.

5. Ange länken till din OWA-sida(OWA page link) och klicka på Lägg till(Add) .
6. Avmarkera sedan rutan märkt Kräv serververifieringsalternativ (https:) för alla webbplatser i denna zon(Require server verification option (https:) for all sites in this zone) , enligt bilden.

7. Klicka nu på Verkställ(Apply) och sedan på OK för att spara dessa ändringar.
8. Återigen, välj kuggikonen(Cog) igen i Internet Explorer för att öppna Inställningar(Settings) . Klicka här på inställningar för kompatibilitetsvy(Compatibility View settings) , som visas.

9. Ange samma länk till (same )OWA-sidan som(OWA page link ) användes tidigare och klicka på Lägg till(Add) .

Stäng slutligen det här fönstret. Kontrollera om The content can’t be displayed because the S/MIME control isn’t available issue är löst.
Läs också: (Also Read:) Fix Internet Explorer kan inte visa webbsidesfelet(Fix Internet Explorer cannot display the webpage error)
Metod 3: Kör Internet Explorer som administratör(Method 3: Run Internet Explorer as Administrator)
Ibland krävs administrativa privilegier för att vissa funktioner och funktioner ska fungera korrekt. Detta resulterar i Internet Explorer is not detected as a browser by S/MIME fel. Så här kör du IE som administratör.
Alternativ 1: Använd Kör som administratör från sökresultat(Option 1: Using Run as administrator from Search results)
1. Tryck på Windows -tangenten och sök i Internet Explorer enligt bilden.
2. Klicka här på Kör som administratör(Run as administrator) , som visas.

Nu öppnas Internet Explorer med administrativa rättigheter.(Internet Explorer)
Alternativ 2: Ställ in det här alternativet i IE Properties Window
(Option 2: Set this option in IE Properties Window
)
1. Sök efter Internet Explorer igen enligt ovan.
2. Håll muspekaren till Internet Explorer och klicka på högerpilen( right arrow) och välj alternativet Öppna(Open file location) filplats, enligt bilden.

3. Högerklicka på Internet Explorer - programmet och välj Egenskaper(Properties) , som visas.

4. Gå till fliken Genväg(Shortcut) och klicka på alternativet Avancerat....(Advanced…)


6. Klicka på Verkställ(Apply) och sedan på OK för att spara dessa ändringar.

Läs också: (Also Read:) Fix Internet Explorer har slutat fungera(Fix Internet Explorer has stopped working)
Metod 4: Använd Internet-alternativ i Internet Explorer(Method 4: Use Internet Options in Internet Explorer)
Att använda Internetalternativ(Internet) i Internet Explorer har visat sig vara användbart för många användare att fixa. Innehållet kan inte visas eftersom S/MIME -kontrollen inte är tillgänglig.
1. Starta Internet Explorer och öppna Internetalternativ(Internet Options) enligt anvisningarna i metod 2, steg 1-2(Method 2, Steps 1-2) .
2. Välj sedan fliken Avancerat . (Advanced)Fortsätt rulla tills du ser alternativ relaterade till säkerhet.

3. Avmarkera rutan Spara inte krypterade sidor på disk(Do not save encrypted pages to disk) .

4. Klicka på Verkställ(Apply) och sedan OK för att spara dessa ändringar.
Rekommenderad(Recommended)
- Hur man fixar hkcmd High CPU Usage(How to Fix hkcmd High CPU Usage)
- Åtgärda nedladdningsproblem med blockering av Chrome(Fix Chrome Blocking Download Issue)
- Varför kopplas mitt internet från med några minuter?(Why My Internet Keeps Disconnecting Every Few Minutes?)
- Åtgärda otillräckliga systemresurser för att slutföra API-felet(Fix Insufficient System Resources Exist to Complete the API Error)
Vi hoppas att den här guiden hjälpte dig att fixa . (fix) The content can’t be displayed because the S/MIME control isn’t available issue i Internet Explorer(on Internet Explorer) . Låt oss veta vilken metod som fungerade bäst för dig. Om du fortfarande har några frågor angående den här artikeln, ställ dem gärna i kommentarsfältet.
Related posts
Hur man fixar PC kommer inte att POST
Fixa hög CPU-användning av tjänstvärd: Lokalt system
Fix Windows kan inte kommunicera med enheten eller resursen
Hur man streamar Origin-spel över Steam
Fixa fel 0X80010108 i Windows 10
Fix Datorn går inte i viloläge i Windows 10
Så här åtgärdar du programladdningsfel 5:0000065434
Hur man tar bort en volym eller enhetspartition i Windows 10
Fixa att NVIDIA-kontrollpanelen inte öppnas
Hur man kör JAR-filer på Windows 10
Fix Det finns ett problem med den här webbplatsens säkerhetscertifikat
Hur man inaktiverar eller avinstallerar NVIDIA GeForce Experience
Inaktivera Pinch Zoom-funktionen i Windows 10
Så här skriver du ut när du inte har en skrivare
[FIXED] USB-enheten visar inte filer och mappar
Åtgärda nätverksadapterfelkod 31 i Enhetshanteraren
Åtgärda BAD_SYSTEM_CONFIG_INFO-fel
Hur man inaktiverar Windows 10-brandväggen
3 sätt att döda en process i Windows 10
Hur man inaktiverar Sticky Corners i Windows 10
