Fix igdkmd64.sys Blue Screen of Death Error
Åtgärda igdkmd64.sys Blue Screen of Death Error: (Fix igdkmd64.sys Blue Screen of Death Error: ) igdkmd64.sys är en mjukvarukomponent i Intels grafikkortsdrivrutiner(Intel Graphic Card) för Windows och intel tillhandahåller den här grafikdrivrutinen i kärnläge på OEM - basis till tillverkare av bärbara datorer. IGDKMd64 står för Intel Graphics Driver Kernel Mode 64-bit. Flera olika problem involverar denna drivrutin som orsakar Blue Screen of Death ( BSOD ) har rapporterats inklusive VIDEO_TDR_ERROR , igdkmd64.sys och nvlddmkm.sys.

TDR står för Timeout , Detection och Recovery och när du försöker återställa bildskärmsdrivrutinerna och återställa från en timeout kommer du att se VIDEO_TDR_ERROR (igdkmd64.sys) fel. Tyvärr kan detta fel inte lösas genom att bara ta bort igdkmd64.sys, i själva verket kan du inte ens ta bort eller redigera den här filen eftersom den är en av de kritiska systemfilerna i Microsoft - systemet. SYS är ett filtillägg för systemfilenhetsdrivrutin som används av Microsoft Windows och det innehåller även systeminställningarna för drivrutiner som krävs av Windows för att kunna prata med din hårdvara och dina enheter.
Fix igdkmd64.sys Blue Screen of Death Error
Det rekommenderas att skapa en återställningspunkt ifall något går fel. Innan du fortsätter se också till att du inte överklockar din PC eller GPU och om du är det, stoppa den omedelbart för att fixa igdkmd64.sys Blue Screen of Death Error.( Fix igdkmd64.sys Blue Screen of Death Error.)
Metod 1: Återställ(Roll) Intel grafikkortsdrivrutiner(Intel Graphic Card Drivers)
1. Tryck på Windows-tangenten Windows Key + R och skriv sedan " devmgmt.msc " (utan citattecken) och tryck på enter för att öppna Enhetshanteraren(Device Manager) .

2. Expandera Display-adaptrar(Display adapters) och högerklicka sedan på Intel(R) HD Graphics och välj Egenskaper.(Intel(R) HD Graphics and select Properties.)

3. Växla nu till fliken(Driver tab) Drivrutin och klicka sedan på Återställ drivrutin(Roll Back Driver) och tryck på Ok för att spara inställningarna.

4. Starta om datorn för att spara ändringarna.
5. Fortsätt om problemet fortfarande inte är löst eller alternativet Återställ drivrutin var nedtonat(Roll Back Driver option was grayed) .
6. Högerklicka igen på Intel (R) HD Graphics men den här gången väljer du avinstallera.(select uninstall.)

7.Om du ber om bekräftelse väljer du Ok och starta om din dator för att spara ändringarna.
8. När datorn startas om kommer den automatiskt att ladda standarddrivrutinerna för Intel Graphic Card .
Metod 2: Kör System File Checker ( SFC ) och Check Disk ( CHKDSK )
1.Tryck på Windows Key + X och klicka sedan på Kommandotolken(Command Prompt) ( Admin ).

2.Skriv nu följande i cmd och tryck enter:
Sfc /scannow sfc /scannow /offbootdir=c:\ /offwindir=c:\windows

3. Vänta tills ovanstående process är klar och starta om din dator när du är klar.
4. Kör sedan CHKDSK härifrån Så här åtgärdar du filsystemfel med Check Disk Utility (CHKDSK)(How To Fix File System Errors with Check Disk Utility(CHKDSK)) .(How To Fix File System Errors with Check Disk Utility(CHKDSK).)
5. Låt ovanstående process slutföras och starta om datorn igen för att spara ändringarna.
Metod 3: Ändra Intels(Intel) grafikinställningar
1.Högerklicka i det tomma området på skrivbordet(Desktop) och välj Grafiska egenskaper.(Graphic Properties.)
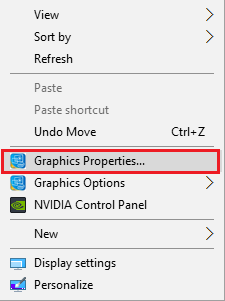
2. Klicka sedan på 3D i Intel HD Graphics Contol Panel.(Intel HD Graphics Contol Panel click on 3D.)
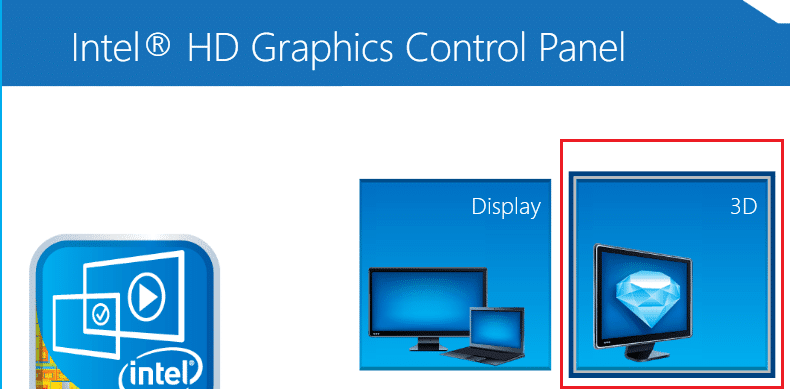
3. Se till att inställningarna i 3D är inställda på:
Set Application Optimal Mode to Enable. Set Multi-Sample Anti-Aliasing to Use Application Settings. Set Conservative Morphological Anti-Aliasing to Turn Off.

4. Gå tillbaka till huvudmenyn och klicka på Video .
5. Se till att inställningarna i videon är inställda på:
Standard Color Correction to Application Settings. Input Range to Application Settings.
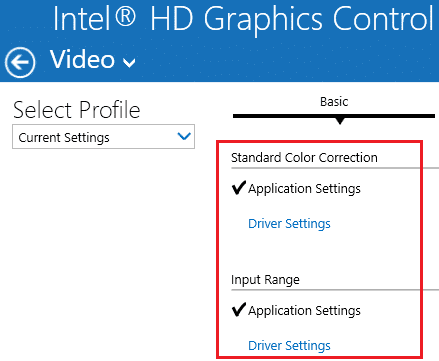
6. Starta om efter alla ändringar och se om du kan fixa igdkmd64.sys Blue Screen of Death Error.(Fix igdkmd64.sys Blue Screen of Death Error.)
Metod 4: Se(Make) till att Windows är uppdaterat
1.Tryck på Windows Key + I för att öppna Windows-inställningarna(Windows Settings) och välj sedan Uppdatera och säkerhet.(Update & Security.)

2. Klicka sedan på ' Sök efter uppdateringar under Uppdateringsstatus (Check for updates.). (Update)'

3.Om uppdateringar hittas, se till att installera dem.
4. Slutligen, starta om systemet för att spara ändringarna.
Den här metoden kanske kan fixa igdkmd64.sys Blue Screen of Death Error(Fix igdkmd64.sys Blue Screen of Death Error) eftersom när Windows uppdateras uppdateras alla drivrutiner också vilket verkar lösa problemet i det här fallet.
Metod 5: Inaktivera Intels integrerade GPU
Obs: Denna metod gäller endast för användare som har ett diskret grafikkort som NVIDIA , AMD etc.
1. Tryck på Windows-tangenten + R och skriv sedan " devmgmt.msc " (utan citattecken) och tryck på enter för att öppna Enhetshanteraren(Device Manager) .

2.Utöka Display-adaptrar och högerklicka sedan på Intel(R) HD Graphics(right-click on Intel(R) HD Graphics) och välj Inaktivera.(Disable.)

3. Starta om din dator för att spara ändringarna och ditt system kommer automatiskt att byta till ditt diskreta grafikkort för visningsändamål vilket definitivt kommer att lösa problemet.
Det är det du har lyckats fixa igdkmd64.sys Blue Screen of Death Error(Fix igdkmd64.sys Blue Screen of Death Error) men om du fortfarande har några frågor angående det här inlägget får du gärna fråga dem i kommentarens avsnitt.
Related posts
Åtgärda Blue Screen of Death Error på Windows 10
Fix Ntfs.sys Failed BSOD Error på Windows 10
Fix c000021A Fatal System Error på Windows 11/10
Åtgärda Windows Update-felkod 0x8007025D-0x2000C
Fix hardlock.sys Blue Screen Of Death-fel i Windows 11/10
Fixa win32kfull.sys Blue Screen-fel i Windows 10
Åtgärda WDF_VIOLATION Blue Screen-fel i Windows 11/10
Åtgärda WORKER_INVALID blåskärmsfel i Windows 10
Fixa TIMER_OR_DPC_INVALID blå skärm på Windows 11/10
Fixa Red Screen of Death Error (RSOD) på Windows 10
Hur du använder ditt tangentbord för att tvinga fram en Blue Screen Of Death i Windows
SESSION_HAS_VALID_POOL_ON_EXIT Blå skärm på Windows 11/10
Fixa FAT FILE SYSTEM (fastfat.sys) blå skärm på Windows 10
Åtgärda KRITISK PROCESS DÖD, 0x000000EF-fel i Windows 11/10
Åtgärda UNDANTAG AV SYSTEMSERVICE Blå skärm på Windows 11/10
Fix EFS FATAL ERROR Blue Screen-fel på Windows 10
Åtgärda Blue Screen Registry Error 51
Hur man fixar Blue Screen of Death-fel i Windows 11/10
Åtgärda Windows 10 Blue Screen-fel
Fixa aksdf.sys Blue Screen of Death-fel i Windows 11/10
