Fix Gboard kraschar hela tiden på Android
I tangentbordsvärlden är det väldigt få som kan matcha skickligheten hos Gboard ( Google Keyboard ). Dess sömlösa prestanda och intuitiva gränssnitt har gjort att det är ett standardtangentbord i många Android- telefoner. Tangentbordet integrerar sig själv med andra Google -appar och erbjuder en mängd språk och anpassningsbara visningsalternativ, vilket gör det till ett vanligt föredraget val av tangentbord.
Men ingenting är någonsin perfekt och Gboard är inget undantag. Användare stöter på vissa problem i Google -appen, varav den mest framträdande är att Gboard hela tiden kraschar. Om du också står inför samma, kommer den här artikeln att hjälpa dig att ta reda på de korrigerande åtgärderna för detta problem.

Men innan vi börjar finns det några preliminära kontroller för att lösa problemet i snabba steg. Det första steget är att starta om telefonen. När telefonen startar om, kontrollera att problemet inte uppstår från tredjepartsappar som du använder. Om Gboard- tangentbordet fungerar korrekt med andra appar, avinstallera de andra apparna som får tangentbordet att krascha.
Fix Gboard kraschar hela tiden på Android(Fix Gboard keeps crashing on Android)
Om du fortsätter att möta problemet med kraschar efter dessa steg, följ någon av dessa steg för att lösa problemet.
Metod 1: Gör Gboard till ditt standardtangentbord(Method 1: Make Gboard your Default Keyboard)
Gboard kan krascha på grund av konflikter med systemets standardtangentbord. I det här fallet måste du välja Gboard som ditt standardtangentbord och stoppa sådana sammandrabbningar. Följ dessa steg för att göra ändringen:
1. Gå till avsnittet Additional Settings/Systemi inställningsmenyn.(settings)
2. Öppna Språk och inmatning och leta reda på det aktuella tangentbordsvalet.( locate the Current Keyboard selection.)

3. I det här avsnittet väljer du Gboard(Gboard) för att göra det till ditt standardtangentbord.
Metod 2: Rensa Gboard-cache och data(Method 2: Clear Gboard Cache and Data)
En av de vanligaste korrigeringarna för eventuella tekniska problem på telefonen är att rensa den lagrade cachen och data. Lagringsfilerna kan skapa problem i appens smidiga funktion. Att rensa både cacheminne och data kan därför hjälpa till att lösa problemet. Följande steg hjälper dig att utföra denna lösning:
1. Gå till inställningsmenyn(settings menu) och öppna avsnittet Appar(Apps section) .

2. Leta upp Gboard(locate Gboard) i Hantera appar .

3. När du öppnar Gboard kommer du att stöta på knappen Lagring(Storage button) .

4. Öppna avsnittet Lagring för att rensa data och rensa cache i Gboard-appen.(Storage section to clear data and clear cache in the Gboard app.)
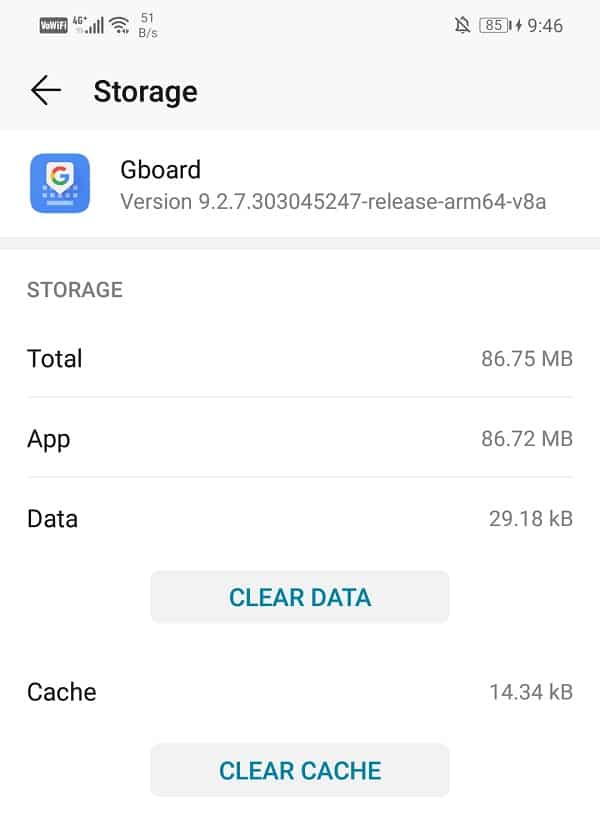
När du har utfört dessa steg, starta om telefonen för att kontrollera om du kan Fixa att Gboard fortsätter att krascha på Android.( Fix Gboard keeps crashing on Android.)
Metod 3: Avinstallera Gboard och installera igen(Method 3: Uninstall Gboard and Install Again)
Ett enkelt sätt att hantera problemet med kraschar är att avinstallera Gboard . Detta kommer att tillåta dig att bli av med den äldre versionen som troligen är buggad. Du kan installera om den uppdaterade appen komplett med de senaste buggfixarna. För att avinstallera, gå till Play Butik(Store) och sök sedan efter appen och tryck på knappen Avinstallera(Uninstall) . När du är klar, installera om Gboard-appen från Play Butik(Gboard app from the Play Store) igen . Detta hjälper dig att lösa problemet.
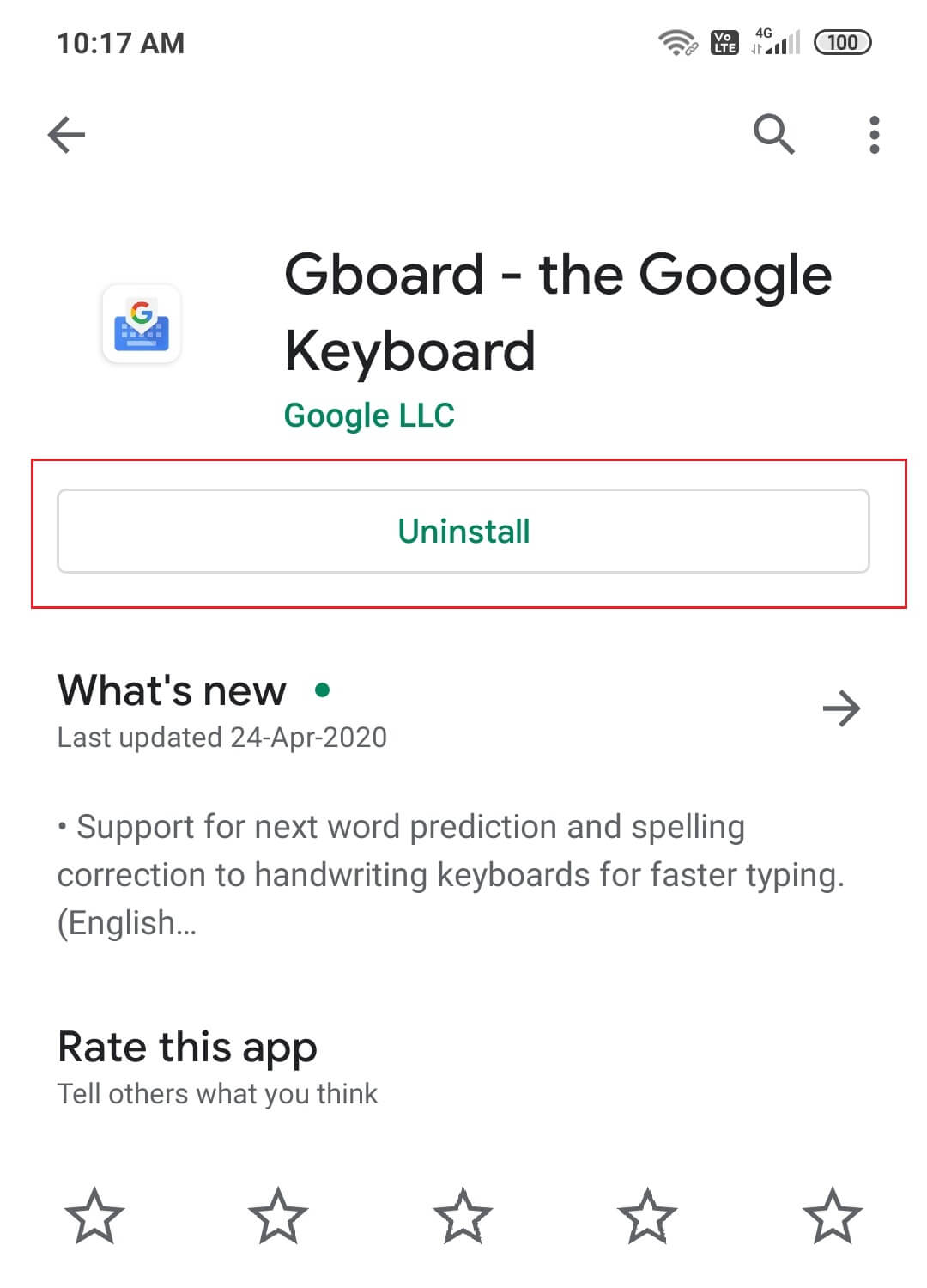
Läs också: (Also Read: )Ta bort dig själv från grupptext på Android(Remove Yourself From Group Text On Android)
Metod 4: Avinstallera uppdateringar(Method 4: Uninstall Updates)
Vissa nya uppdateringar kan ibland göra att din app inte fungerar. Därför måste du avinstallera de nyare uppdateringarna om du inte vill avinstallera själva appen. Du kan avinstallera uppdateringarna genom följande steg:
1. Gå till inställningar(settings) och öppna appsektionen(apps section) .

2. Leta upp och öppna Gboard .

3. Du hittar alternativen i rullgardinsmenyn längst upp till höger.
4. Klicka på Avinstallera uppdateringar(Uninstall updates) från denna.

Metod 5: Tvinga Stoppa Gboard(Method 5: Force Stop Gboard)
Om du redan har provat flera åtgärder och ingen av dem kunde stoppa din Gboard från att krascha, är det dags för dig att tvinga(Force Stop) fram appen. Ibland, när apparna fortsätter att fungera dåligt trots att de stängs flera gånger, kan tvångsstoppåtgärden lösa problemet. Den stoppar appen helt och låter den starta om. Du kan tvinga att stoppa din Gboard- app på följande sätt:
1. Gå till inställningsmenyn(settings menu) och appsektionen(apps section) .

2. Öppna Apps och hitta Gboard .

3. Du hittar alternativet att tvinga fram stopp.
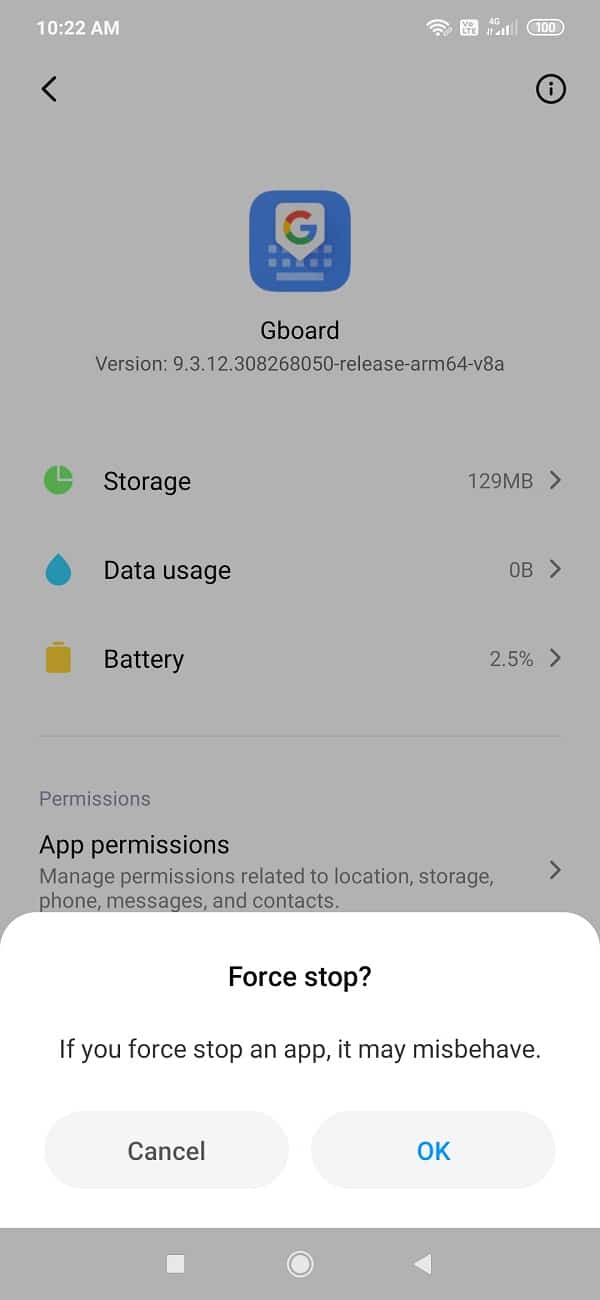
Metod 6: Starta om telefonen i felsäkert läge(Method 6: Restart Phone in Safe Mode)
En ganska komplicerad lösning för detta problem är att starta om telefonen i säkert läge. Det är också viktigt att notera att proceduren skiljer sig åt för olika telefoner. Du kan prova dessa steg för att utföra den här åtgärden:
1. Stäng av telefonen(Switch off your phone) och starta om den med strömknappen.

2. Medan omstarten pågår, tryck länge på båda volymknapparna samtidigt.( both the volume buttons simultaneously.)
3. Fortsätt detta steg tills telefonen slås på.
4. När omstarten är klar kommer du att se felsäkert läge(Safe Mode) antingen längst ned eller överst på skärmen.

Efter att ha utfört omstarten kommer du att kunna åtgärda problemet med att Gboard fortsätter att krascha på Android( fix Gboard keeps crashing issue on Android) . Om appen fortsätter att krascha, orsakas felet av vissa andra appar.
Metod 7: Fabriksåterställning(Method 7: Factory Reset)
Om du bara vill använda Gboard och är villig att gå i någon utsträckning för att åtgärda dess funktion, så är detta den sista utvägen. Alternativet för fabriksåterställning kan radera hela data från din telefon. Följande steg guidar dig genom processen:
1. Gå till Inställningar(Settings) på din telefon.

2. Klicka på fliken System(System tab) .

3. Om du inte redan har säkerhetskopierat dina data klickar du på alternativet Säkerhetskopiera dina data för att spara dina data på Google Drive.(Backup your data option to save your data on Google Drive.)
4. Klicka sedan på fliken Återställ(Reset tab) .

5. Klicka nu på alternativet Återställ telefon(Reset Phone option) .

6. Vänta(Wait) några minuter så börjar återställningen av telefonen .(Phone)
Rekommenderas: (Recommended:) Så här återställer du din Android-telefon(How to Reset Your Android Phone)
Flera Gboard- användare över hela världen har bekräftat att en ny uppdatering gör att appen inte fungerar upprepade gånger. Om du står inför samma problem bör de ovan diskuterade metoderna kunna Fixa att Gboard fortsätter att krascha på Android-problem. (Fix Gboard keeps crashing on Android issue. )
Related posts
Så här fixar du att Gboard inte fungerar på Android och iOS
9 sätt att fixa Gboard har slutat fungera fel på iPhone och Android
Fix Det går inte att ladda ner appar på din Android-telefon
Hur man åtgärdar Instagram fortsätter att krascha (2022)
Fixa Android-aviseringar som inte visas
Åtgärda inget SIM-kort upptäckt fel på Android
Fix Google Assistant fortsätter att dyka upp slumpmässigt
Hur man fixar Pokémon Go GPS-signal hittades inte
Hur man åtgärdar Android.Process.Media Has Stopped Error
Hur man fixar Instagram låter mig inte posta fel
Åtgärda nedladdnings väntande fel i Google Play Butik
Fixa Instagram Story Fungerar inte
Fix Kan inte komma åt kameran i Instagram på Android
Fix Tyvärr har processen com.android.phone stoppats
Fixa att Google Assistant inte fungerar på Android
Åtgärda problem med Android Wi-Fi-anslutning
Fix Förbättra platsnoggrannhet popup i Android
10 sätt att fixa att Google Foton inte säkerhetskopieras
6 sätt att fixa att automatisk rotation inte fungerar på Android
Hur man fixar Instagram-musik som inte fungerar
