Fix EXFAT FILE SYSTEM (volmgr.sys) BSOD-fel på Windows 11/10
Enligt Microsofts(Microsoft) dokumentation har buggkontrollen EXFAT_FILE_SYSTEM(EXFAT_FILE_SYSTEM) (volmgr.sys) värdet 0x0000012C , vilket indikerar att ett problem uppstod i filsystemet (0x0000012C)Extended File Allocation Table (exFAT)(Extended File Allocation Table (exFAT) file system) . Det här inlägget ger lösningar som PC-användare som har stött på detta Blue Screen of Death -fel kan försöka lösa det här problemet
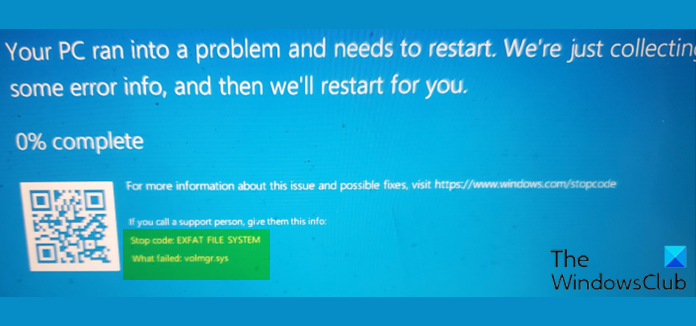
Vad är volmgr sys?
Volume Manager Driver -filen (volmgr.sys) anses vara en typ av Win64 DLL -fil ( drivrutin(Driver) ). De är associerade med SYS -filtillägget för Windows NT 32-bitars operativsystem.
Följande är några av felvarianterna;
volmgr.sys could not be found
volmgr.sys failed to load
The file volmgr.sys is missing or corrupt
Windows failed to start – volmgr.sys
När du stöter på något av felen som anges ovan kan du utföra systemåterställning(System Restore) , avinstallera och installera om alla program du nyligen installerade. Se mer detaljerade lösningar nedan.
EXFAT FILSYSTEM (EXFAT FILE SYSTEM)((Blue Screen) volmgr.sys) Blåskärmsfel
Om du står inför detta EXFAT FILE SYSTEM (volmgr.sys) blåskärmsfel(EXFAT FILE SYSTEM (volmgr.sys) Blue Screen error) på din Windows - dator, kan du prova våra rekommenderade lösningar nedan i ingen speciell ordning och se om det hjälper till att lösa problemet.
- Kör Blue Screen Online-felsökaren(Blue Screen Online Troubleshooter)
- Kör SFC-skanning
- Kör DISM-skanning
- Kör CHKDSK
- Uppdatera drivrutiner
- Ersätt filen volmgr.sys
- Utför systemåterställning
Innan du provar lösningarna nedan, leta efter uppdateringar(check for updates) och installera alla tillgängliga bitar på din Windows 10/11-enhet och se om felet dyker upp igen. Koppla också ur alla externa lagringsenheter, dockningsstationer, drivrutiner och annan hårdvara som är ansluten till din PC.
Låt oss ta en titt på beskrivningen av den involverade processen för var och en av de listade lösningarna.
Om du kan logga in normalt, bra; annars måste du starta i felsäkert läge(boot into Safe Mode) , gå in på skärmen för avancerade startalternativ(Advanced Startup options screen) eller använda installationsmediet för att starta(use the Installation Media to boot) för att kunna utföra dessa instruktioner.
1] Kör(Run) Blue Screen Online - felsökaren(Blue Screen Online Troubleshooter)
Den här lösningen kräver att du kör Blue Screen Online Troubleshooter(run the Blue Screen Online Troubleshooter) och ser om EXFAT FILE SYSTEM (volmgr.sys) Blue Screen - felet är löst. Om inte, prova nästa lösning.
2] Kör SFC-skanning
Felet som visas indikerar ett filsystemfel. Så du kan köra SFC-skanning och se om det hjälper. Annars(Otherwise) kan du prova nästa lösning.
3] Kör DISM-skanning
Du kan köra en DISM-skanning(run a DISM scan) i allvarliga fall av system-/bildkorruption där verktyget System File Checker misslyckas med att återställa de skadade eller korrupta systemfilerna.
4] Kör CHKDSK
Eftersom drivrutinen i fråga som misslyckades är en drivrutin för volymhanteraren, kan du köra CHKDSK för att fixa dåliga sektorer som kan utlösa detta fel. Du kan också köra SMART check(run SMART check) för att se till att din enhet är frisk. Om allt löser sig men problemet kvarstår, prova nästa lösning.
5] Uppdatera drivrutiner
Korrupta hårddiskdrivrutiner kan vara orsaken till felet. I det här fallet kan du antingen uppdatera dina drivrutiner manuellt via Enhetshanteraren(update your drivers manually via the Device Manager) eller så kan du hämta drivrutinsuppdateringarna i(get the driver updates on the Optional Updates) avsnittet Valfria uppdateringar under Windows Update . Du kan också ladda ner den senaste versionen av drivrutinen(download the latest version of the driver) från hårddisktillverkarens webbplats.
Om de senaste drivrutinerna är installerade kan du återställa drivrutinen eller ladda ner och installera en tidigare version av drivrutinerna och se om problemet är löst. Annars, prova nästa lösning.
6] Ersätt filen volmgr.sys
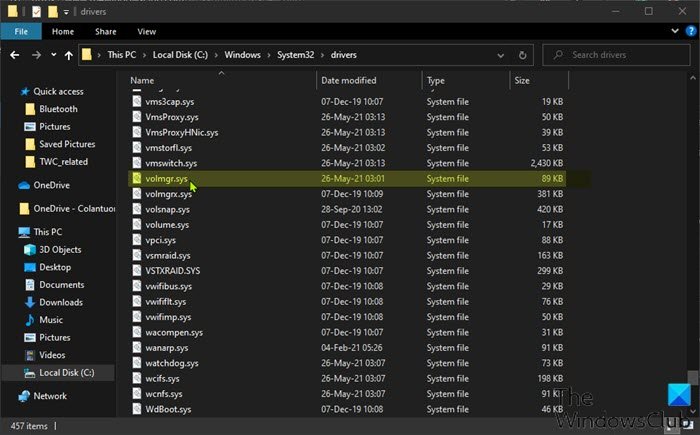
Gör följande:
- Logga(Log) in på en annan fungerande och nyligen uppdaterad Windows 10/11 PC.
- Anslut ett USB-minne.
- Tryck på Windows key + E för att öppna Filutforskaren(open File Explorer) .
- Navigera till mappsökvägen nedan:
C:\Windows\System32\drivers
- På platsen kopierar du filen volmgr.sys till USB -minnet.
- Anslut sedan flashenheten till den problematiska datorn.
- Navigera till samma mapp som ovan.
- Kopiera och klistra in filen volmgr.sys på den platsen för att ersätta den felaktiga filen.
- Avsluta File Explorer.
Om problemet kvarstår, prova nästa lösning.
7] Utför systemåterställning
Om problemet vid denna tidpunkt fortfarande är olöst är det fullt möjligt att felet utlöses av en förändring som ditt system har gått igenom nyligen. I det här fallet kan du återställa ditt system till en tidigare punkt innan systemet fungerade korrekt.
Hur fixar jag en fast BSOD till 100 %?
Om din Windows 10/11-dator träffar ett Blue Screen of Death - fel och har fastnat till 100 % komplett, och datorn inte svarar, kan du prova att trycka på Windows-tangenten och se om den svarar. Du kan också trycka på CTRL + ALT + Delete kombinationen kan fungera. Om ingenting fungerar, tryck och håll ned strömknappen för att hårdstarta(hard reboot) datorn.
Hur fixar jag FAT-filsystemfel?
För PC-användare som stöter på FAT -filsystemfelet , för att åtgärda problemet, avinstallera helt enkelt det för närvarande installerade antivirusprogrammet från tredje part med hjälp av ett avinstallationsprogram från tredje part(third-party software uninstaller) eller rekommenderas, använd AV-borttagningsverktyget(AV removal tool) . Om problemet är löst indikerar det att ditt antivirusprogram är inkompatibelt. I så fall kan du installera en AV-programvara(AV software) som är kompatibel med ditt system eller hålla dig till Microsoft Defender .
Relaterat inlägg(Related post) : Fix FAT FILE SYSTEM (fastfat.sys) Blue Screen.
Related posts
Fixa FAT FILE SYSTEM (fastfat.sys) blå skärm på Windows 10
NTFS FILSYSTEM Blåskärmsfel på Windows 11/10
UNDANTAG AV SYSTEMTRÄDEN HANTERAS INTE (ldiagio.sys) BSOD
Fixa ndis.sys misslyckades BSOD-fel BUGCODE_NDIS_DRIVER
Åtgärda UNDANTAG AV SYSTEMSERVICE Blå skärm på Windows 11/10
KMODE-UNDANTAG HANTERAS INTE (e1d65x64.sys) BSOD-fel
Åtgärda intelppm.sys Blue Screen-fel i Windows 11/10
Fix hardlock.sys Blue Screen Of Death-fel i Windows 11/10
Åtgärda aksfridge.sys Blue Screen-fel i Windows 10
Fixa aksdf.sys Blue Screen of Death-fel i Windows 11/10
Fixa 0x00000667, Ogiltigt kommandoradsargument BSOD-fel
Åtgärda Klif.sys Blue Screen-fel i Windows 11/10
Åtgärda FATALT FEL FÖR HÄNDELSESPÅRNING Blåskärmsfel på Windows PC
Fixa VIDEO_DXGKRNL_FATAL_ERROR i Windows 11/10
Åtgärda APC_INDEX_MISMATCH stoppfel i Windows 11/10
Åtgärda MSRPC STATE BROTT Blue Screen-fel på Windows 11/10
Fixa SETUP_FAILURE Blue Screen Error 0x00000085 på Windows 10
DRIVER_VERIFIER_DETECTED_VIOLATION BSOD-fel i Windows 10
Åtgärda FaceIt.sys, rzudd.sys eller AcmeVideo.sys BSOD-fel i Windows 10
Fixa CACHE_MANAGER blå skärm på Windows 10
