Fix Ett problem har uppstått i BitDefender hotscanner
Har du nyligen fått ett felmeddelande från BitDefender hotscanner varje gång du stänger av eller försöker starta om din dator? Såklart du är. Är det inte just därför du är här?
BitDefender hotscanner felmeddelande lyder:
“A problem has occurred in the BitDefender Threat Scanner. A file containing error information has been created at c:\windows\temp\BitDefender Threat Scanner.dmp. You are strongly encouraged to send the file to the developers of the application for further investigation of the error.”
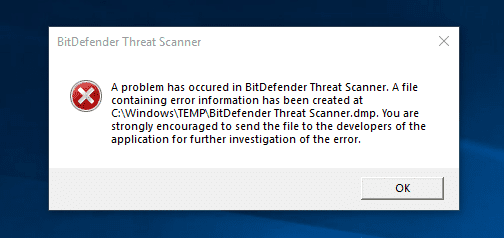
Först(First) och främst kan du bli förvånad över att få felmeddelandet alls om du inte har BitDefender installerat. Även om felmeddelandet kan ha uppstått på grund av ett annat antivirus på din dator som använder sig av BitDefenders(BitDefender) antivirussökmotor. Några antivirusprogram som använder BitDefenders(BitDefender) antivirusskanningsmotor är Adaware , BullGuard , Emsisoft , eScan, Quick Heal , Spybot , etc.
Felmeddelandet är ganska självförklarande; den varnar användaren om ett problem med BitDefender Hotscanner(BitDefender Threat Scanner) har upplevts, och att information om problemet lagras i en fil som heter BitDefender Threat Scanner.dmp tillsammans med filplatsen. I de flesta system är den genererade .dmp -filen oläsbar av anteckningsblocket och tar dig ingen vart. Felmeddelandet råder dig också att skicka .dmp -filen till applikationens utvecklare, men att gå fram och tillbaka med företagets personal kan vara ansträngande och ibland meningslöst.
Problemet med BitDefender Threat Scanner är egentligen inte ett fatalt fel utan bara en olägenhet. Du kan kringgå det genom att helt enkelt klicka på OK och fortsätta med ditt arbete. Men om du har blivit alltmer irriterad på meddelandet, nedan är ett par kända lösningar för att bli av med det en gång för alla.
Hur löser jag felet 'ett problem har uppstått i BitDefender hotscanner'?(How to resolve ‘a problem has occurred in the BitDefender threat scanner’ error?)
BitDefender Threat Scanner-(BitDefender Threat Scanner) felet är ett ofta förekommande problem, och ett antal potentiella lösningar är kända för att existera. Den vanligaste lösningen för att bli av med det irriterande popup-meddelandet är att använda den officiella patchfilen som gjorts tillgänglig av BitDefender själva eller genom att installera om BitDefender(BitDefender) helt och hållet.
BitDefender Threat Scanner-(BitDefender Threat Scanner) felet upplevs främst i datorer som använder Spybot – Search and Destroy- applikationen har sitt huvudsakliga antivirusprogram. Felet beror på korrupta DLL- filer i programmet och kan lösas genom att helt enkelt fixa dessa filer.
Metod 1: Kör den tillgängliga patchen
Som nämnts tidigare är BitDefender Threat Scanner ett mycket välkänt problem, och BitDefender har själva släppt en patch för att lösa det. Eftersom patchen annonseras som den officiella lösningen är den här metoden din bästa insats för att bli av med felet och har verkligen rapporterats lösa det för de flesta användare.
BitDefender reparationsverktyget(BitDefender) finns i två olika versioner. En för 32-bitars operativsystem och en annan för 64-bitarsversioner. Så innan du går vidare och laddar ner patchen, ta reda på systemarkitekturen och OS-versionen som körs på din dator.
1. Öppna Windows File Explorer(Open Windows File Explorer) (eller Den här datorn(Computer) i äldre versioner) genom att dubbelklicka på genvägsikonen på skrivbordet eller använd tangentbordskombinationen Windows Key + E .
2. Högerklicka(Right-click) på den här datorn(This PC) och välj Egenskaper (Properties ) från den efterföljande snabbmenyn.

3. I nästa fönster (kallat systemfönstret(System) ) hittar du all grundläggande information om din dator. Kontrollera systemtypsetiketten(system type) för att identifiera vilket Windows-operativsystem(Windows OS) du kör och din processorarkitektur.
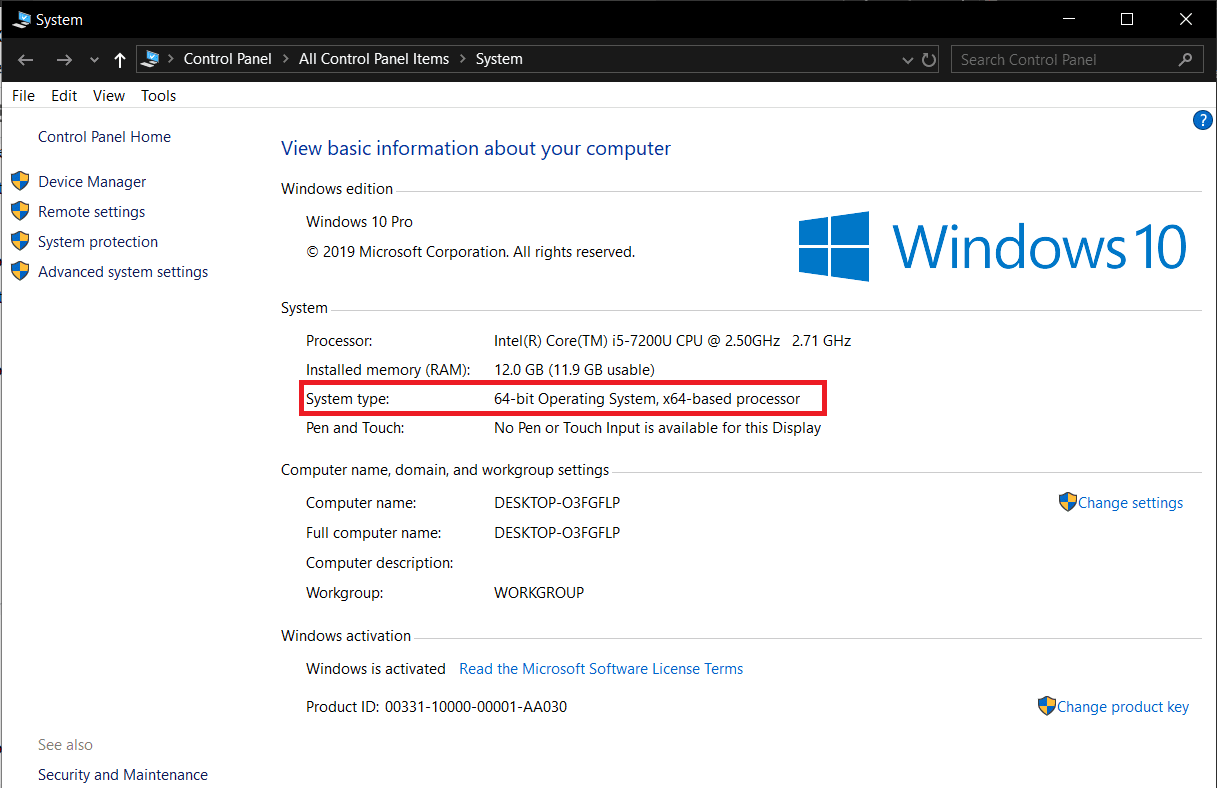
4. Ladda ner den nödvändiga filen beroende på din OS-version:
För 32-bitars operativsystem: (For 32bit operating system:) BitDefender Repair Tool för Windows32(BitDefender Repair Tool for Windows32)
För 64-bitars operativsystem: (For 64bit operating system:) BitDefender Repair Tool för Windows64(BitDefender Repair Tool for Windows64)
När den har laddats ner, kör korrigeringsfilen och följ instruktionerna/uppmaningen på skärmen för att fixa. Ett problem har uppstått i BitDefender-hotskanningsfelet. (fix A problem has occurred in the BitDefender threat scanner error. )
Metod 2: Fixa filen SDAV.dll
BitDefender Threat Scanner-(BitDefender Threat Scanner) felet uppstår på grund av en korrupt SDAV.dll -fil på system som använder Spybot – Search and Destroy- applikationen. Spionprogramvaran använder faktiskt BitDefenders antivirussökmotor för att befria din dator från alla hot, och filen SDAV.dll är avgörande för att applikationen ska fungera smidigt och utan att skapa några fel.
SDAV.dll kan bli korrupt av ett antal anledningar, och att helt enkelt ersätta den korrupta filen med originalfilen hjälper dig att lösa hotscannerfelet . (SDAV.dll)Originalfilen kan laddas ner från Spybots webbplats.
Så här fixar du Spybots SDAV.dll-fil:
1. Öppna Filutforskaren(Open File Explorer) genom att trycka på Windows - tangenten + E på ditt tangentbord.
2. Gå ner på följande väg C:\Program Files (x86)\Spybot – Search & Destroy 2 .
Du kan också kopiera och klistra in adressen ovan i filutforskarens(File Explorer) adressfält och trycka på enter för att hoppa till önskad plats.
3. Skanna hela Spybot -Search & Destroy - mappen efter en fil med namnet SDAV.dll .
4. Om du hittar filen SDAV.dll högerklickar (right-click ) du på den och väljer Egenskaper (Properties ) från snabbmenyn eller väljer filen och trycker på Alt + Enter samtidigt.
5. Under fliken Allmänt(General) kontrollerar du storleken(size) på filen.
Obs!(Note:) Standardstorleken på filen SDAV.dll är 32 kb, så om storleksetiketten(Size) har ett lägre värde, innebär det att filen verkligen är korrupt och behöver bytas ut. Men om du inte hittade SDAV.dll -filen helt saknas filen och du måste placera den där manuellt.
6. I båda fallen, korrupt SDAV.dll -fil eller saknas, besök Download Spybot Missing Files (eller SDAV.dll Download) och ladda ner den önskade filen.
7. När du har laddat ner klickar du på det uppåtvända felet och väljer Visa i mapp(Show in folder) (eller något liknande alternativ beroende på din webbläsare). Om du av misstag stängde nedladdningsfältet medan filen laddades ned, kontrollera mappen Nedladdningar (Downloads ) på din dator.
8. Högerklicka (Right-click ) på den nyligen nedladdade filen SDAV.dll och välj Kopiera(Copy) .
9. Gå(Head) tillbaka till Spybot- mappen (kontrollera steg 2 för den exakta adressen), högerklicka (right-click ) på ett tomt/tomt utrymme och välj Klistra (Paste ) in från alternativmenyn.
10. Om du fortfarande har den korrupta filen SDAV.dll i mappen får du ett popup-fönster som frågar om du vill ersätta den befintliga filen med den du försöker klistra in eller hoppa över filen.
11 Klicka på Ersätt filen i destinationen(Replace the file in the destination) .
Metod 3: Använd Reimage Repair (eller något liknande program)
En annan metod för att åtgärda en saknad eller korrupt fil är att använda ett tredjepartsprogram. Denna specialiserade programvara är känd som reparationsverktyg och är tillgänglig för ett antal olika funktioner. Vissa fungerar som systemoptimerare för att öka din dators övergripande prestanda medan andra hjälper till att lösa en mängd olika vanliga fel/problem som du kan stöta på.
Några vanliga PC-reparationsverktyg är Restoro , CCleaner , etc. Proceduren för att använda var och en av dem är mer eller mindre densamma, men följ ändå stegen nedan för att installera reparationsverktyget Reimage och fixa korrupta filer på din dator.
1. Öppna följande länk Reimage PC Repair Tool i en ny flik och klicka på Ladda ner nu(Download Now) närvarande till höger.

2. Klicka på den nedladdade filen ReimageRepair.exe och följ instruktionerna på skärmen för att installera Reimage( install Reimage) .
3. När det är installerat, öppna programmet(open the application) och klicka på knappen Skanna nu(Scan Now) .
4. Klicka på Reparera alla(Repair All) för att fixa alla skadade/korrupta filer som för närvarande finns på din dator.
Metod 4: Installera om BitDefender
Om BitDefender Threat Scanner fortfarande kvarstår efter att ha kört den officiella patchen och fixat filen SDAV.dll , är ditt enda alternativ att installera om BitDefender . Processen att installera om BitDefender är densamma som för alla andra vanliga applikationer.
1. Du kan antingen välja att avinstallera BitDefender genom(BitDefender) att följa den vanliga sökvägen ( Control Panel > Programs och funktioner(Features) eller Settings > Apps > Apps och funktioner(Features) ) och sedan manuellt radera alla mappar och filer som är associerade med programmet.
Men för att undvika besväret med att manuellt ta bort varje spår av BitDefender från din dator, besök följande sida Avinstallera Bitdefender(Uninstall Bitdefender) i din föredragna webbläsare och ladda ner BitDefender Uninstall- verktyget.
2. När du har laddat ner, kör BitDefender avinstallationsverktyget(run the BitDefender uninstall tool) och följ alla uppmaningar/instruktioner på skärmen för att bli av med programmet.
3. Starta om datorn(Restart your PC) för lycka till.
4. Besök antivirusprogramvaran – Bitdefender(Antivirus software – Bitdefender) ! och ladda ner installationsfilen för BitDefender .
5. Öppna filen och gå igenom installationsprocessen för att få tillbaka BitDefender på din dator.
Rekommenderad:(Recommended:)
- 8 sätt att åtgärda MMS-nedladdningsproblem(8 Ways To Fix MMS Download Problems)
- 3 sätt att aktivera eller inaktivera viloläge i Windows 10(3 Ways to Enable or Disable Hibernation on Windows 10)
- 7 sätt att fixa att aktivitetsfältet visas i helskärm(7 Ways to Fix Taskbar Showing in Fullscreen)
Berätta för(Tell) oss vilken av de fyra metoderna ovan som blev av med det irriterande " Ett problem har uppstått i BitDefender hotscanner(A problem has occurred in the BitDefender threat scanner) "-felmeddelandet från din dator i kommentarerna nedan. Låt oss också veta vilka andra fel eller ämnen du vill att vi ska ta upp härnäst.
Related posts
Fixa Crypt32.dll inte hittades eller saknas fel i Windows 11/10
Åtgärda Windows Update-fel 0x80070422 på Windows 10
Åtgärda Windows Update-fel 0x8e5e03fa på Windows 10
Fixa Bluetooth-ljudfördröjning i Windows 11/10
Fixa Windows 10 Update Error 0x800703F1
Åtgärda skrivarstatusen är pausad, felet kan inte återupptas i Windows 11/10
Åtgärda problem med Generic PnP Monitor-drivrutin på Windows 11/10
Fix Enhetskryptering är tillfälligt avstängd fel i Windows 11/10
Åtgärda Windows Update-fel 0x80240439 på Windows 10
Så här åtgärdar du Windows Update-fel 0xc1900201
Åtgärda meddelandet Enhet inte migrerat på Windows 11/10-datorer
Åtgärda ERR_CONNECTION_TIMED_OUT-problemet i Chrome på Windows 10
Kan inte ansluta till Xbox Live; Åtgärda Xbox Live Networking-problem i Windows 10
Åtgärda RESULT_CODE_HUNG-felet på Chrome, Edge på Windows 11/10
Åtgärda UNDANTAG AV SYSTEMSERVICE Blå skärm på Windows 11/10
Åtgärda Windows Update-fel 0x80070659
Åtgärda Discord-kameran som inte fungerar på Windows PC
Åtgärda Windows Upgrade-fel 0xc1900204
Åtgärda händelse-ID 7031 eller 7034-fel när användaren loggar ut Windows 10-dator
Åtgärda Epic Games felkod IS-MF-01 och LS-0009 på Windows 11/10
