Fix Error 503, Service Unavailable - Steam
Om när du försöker ladda Steam Store eller Community från Steam- applikationen på Windows 10 och du stöter på felmeddelandet Error 503 Service Unavailable , kan det här inlägget intressera dig. I det här inlägget kommer vi att identifiera några potentiella kända orsaker som kan utlösa felet och sedan tillhandahålla möjliga lösningar du kan försöka hjälpa till att åtgärda problemet.
Sorry, The Steam Community is currently unavailable. Please try again later.
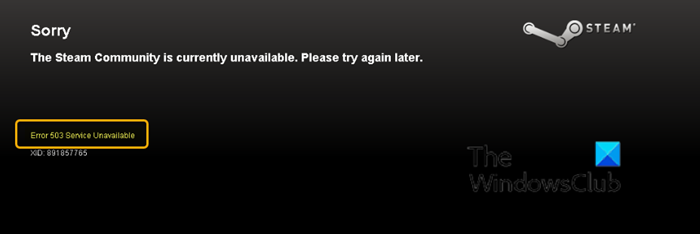
Detta felmeddelande betyder att servern inte kan hantera HTTP - förfrågan på grund av antingen tillfällig överbelastning eller att underhållet av servern pågår. Det betyder också att problemet är tillfälligt. Du kan stöta på felmeddelandet Error 503 Service Unavailable på din Windows 10-dator på grund av en eller flera (men inte begränsat till) av följande kända orsaker;
- Dålig internetuppkoppling .
- Problem på serversidan.
- Proxyservrar.
Fel 503 (Error 503) Tjänsten är inte tillgänglig – Steam(Service Unavailable – Steam)
Om du ställs inför problemet med fel 503 Service Unavailable(Error 503 Service Unavailable) kan du prova våra rekommenderade lösningar nedan utan någon speciell ordning och se om det hjälper till att lösa problemet.
- Kontrollera internetanslutningen
- Kontrollera proxyservrar
- Kontrollera Steam-serverstatus
- Uppdatera Steam-filer.
Låt oss ta en titt på beskrivningen av den involverade processen i förhållande till var och en av de listade lösningarna.
Innan du fortsätter med lösningarna, se till att du är inloggad som administratör på din dator och se till att Microsofts(Microsoft) redistributables ( Visual C++ och .NET framework ) är uppdaterade.
1] Kontrollera internetanslutningen
Du kan stöta på problem med Error 503 Service Unavailable om du har begränsad eller instabil internetanslutning på din dator eftersom programmet inte kommer att kunna komma åt Steam -servrarna. I det här fallet kan du försöka ansluta till samma nätverk med en annan dator och se om du har åtkomst.
Om du har tillgång till din andra enhet men inte din konsol/dator kan du prova att slå på routern. Power Cycling uppdaterar alla konfigurationer och tillåter korrekt överföring av nätverket igen.
Här är hur:
- Stäng av din router och dator.
- Ta ut strömkabeln från varje enhet.
- Tryck och håll in strömknappen på varje enhet i cirka 4 sekunder så att all energi töms.
- Vänta 2-3(Wait 2-3) minuter innan du sätter i allt igen.
- Starta nu din dator igen och starta Steam - applikationen.
Kontrollera om problemet är löst. Om inte, fortsätt med nästa lösning.
2] Kontrollera proxyservrar
De flesta organisationer eller nätverk på offentliga platser använder proxyservrar för att tillhandahålla snabbare internet genom att cachelagra element som nås. Denna mekanism kan ibland återkalla åtkomst av Steam- applikationen till Steam -servrar. I den här lösningen kan en återställning av alla proxyservrar lösa problemet med Error 503 Service Unavailable .
Om efter att ha återställt proxyservern och du startar om Steam - applikationen och problemet kvarstår kan du prova nästa lösning.
3] Kontrollera Steam-serverstatus
Servrar får lite stillestånd då och då beroende på belastning och underhållsschema. Så det är också troligt att Steam - servrarna verkligen är otillgängliga och det är därför du upplever problemet med Error 503 Service Unavailable . I det här fallet, gå över till Steam -statuswebbplatsen(status website) och se om tjänsten du försöker komma åt faktiskt är nere. Om statusen för Steam-gemenskapen(Steam Community) och Steam-butiken(Steam Store) inte visar Normal betyder det att tjänsterna för närvarande är otillgängliga och att det inte finns något du kan göra förutom att vänta på avbrottet.
4] Uppdatera Steam-filer
Om du vid det här laget fortfarande står inför problemet med Error 503 Service Unavailable , betyder det förmodligen att det finns något problem med Steam- applikationen. Korrupta(Corrupt) eller skadade Steam- filer kan vara boven här. I det här fallet måste du uppdatera Steam- filerna. Denna process kommer inte att radera dina nedladdade spel och dina Steam- användardata kommer också att bevaras – bara de korrupta eller skadade filerna eller föråldrade kommer att ersättas av själva applikationen.
Gör följande för att uppdatera Steam- filerna:
Obs(Note) : Alla avbrott under kopieringsprocessen kommer att förstöra filerna och du måste ladda ner hela innehållet igen. Fortsätt bara med proceduren om du är säker på att din dator inte kommer att avbrytas.
Navigera(Navigate) till din standard Steam- katalog som visas nedan:
C:/Program Files (x86)/Steam
Leta upp följande filer och mappar:
- Användardata
- Steam.exe
- Steamapps
Användardatamappen innehåller all information om ditt spelande . (userdata)Du behöver inte ta bort den. Inuti Steamapps- mappen måste du söka efter det problematiska spelet och bara ta bort den mappen. De andra mapparna innehåller installations- och spelfilerna för andra spel som du har installerat.
Men om alla spel ger dig problem kan du ta bort alla andra filer/mappar (förutom de som nämns ovan) och starta om din dator.
Vid start, starta om Steam med administratörsbehörighet och applikationen bör börja uppdatera sig själv. När uppdateringen är klar kommer den att fungera som förväntat.
Hopefully one of these solutions will work for you!
Related posts
Åtgärda Invalid Depot Configuration Steam Error på Windows PC
Åtgärda Steam Service-komponentfel på Windows PC
Fix Det gick inte att ladda steamui.dll-felet på Windows 11/10
Åtgärda programladdningsfel 5:0000065434 på Windows 10
Åtgärda Bdeunlock.exe dålig bild, systemfel eller svarar inte
Åtgärda Windows Backup Error Code 0x8078012D, Säkerhetskopieringen misslyckades
Åtgärda felkod 19, Windows kan inte starta den här hårdvaruenheten
Åtgärda programfel 0xc0150004 på Windows 11/10
Åtgärda Windows-uppgraderingsfel 0xC1900101-0x4000D
Fixa Windows Defender Error 0x800b0100 på Windows 11/10
Åtgärda Forza Horizon 4 IPsec-fel - Det gick inte att gå med i sessionen
Åtgärda fel 0x80070052, katalogen eller filen kan inte skapas
Fixa Steam Error Code 105, Kan inte ansluta till servern
Åtgärda fel 0x80070141, enheten går inte att nå på Windows 11/10
Åtgärda fel 1005 Åtkomst nekad meddelande när du besöker webbplatser
Fixa Windows Upgrade Assistant Error 0xC1900200
Fix Error 1962, Inget operativsystem hittades på Windows 11/10-datorer
Fixa skriptfel på Windows 11/10
Åtgärda Windows 10-uppdaterings- eller aktiveringsfel 0x800f0805
Åtgärda MSI.netdevicemanager40 Fatal Error för HP-enheter
