Fix Error 0x80070050, filen finns på Windows 11/10
Vissa användare ser ett fel med koden 0x80070050 som säger att filen finns(The file exists) på Windows på deras Windows 11/10-dator. I den här guiden har vi några fungerande lösningar som kan lösa problemet för gott.
Kan du inte ta bort filen eftersom den inte finns?
Det händer ibland att du ser en fil i utforskaren men inte kan radera och ser att filen inte finns fel. Du kan använda följande metoder som att starta om Explorer , ta bort genom kommandotolken, återställa papperskorgen(Recycle Bin) , etc.
Vad är felkod 0x80070050(Error Code 0x80070050) , filen finns
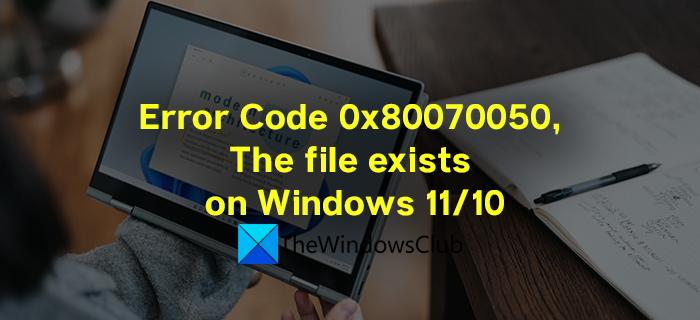
Vi ser vanligtvis det här felet när vi försöker ta bort en redan raderad fil på vår Windows-dator. Filen har redan tagits bort men vi ser den i våra mappar på grund av cache eller vissa filkorruptioner. Det uppstår inte bara på grund av cache eller skadade filer, utan det kan också hända på grund av skadlig programvara, hårddiskfel etc. Låt oss se hur vi kan fixa felkod 0x80070050(Error Code 0x80070050) , Filen finns på Windows 11/10 .
Fix Error 0x80070050 , Filen existerar när en fil tas bort
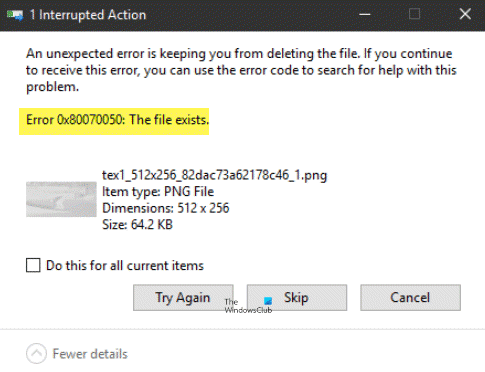
Filen existerar(The file exists) felet kan fixas på följande sätt-
- Starta om Explorer och försök sedan igen
- Starta om datorn och försök sedan igen
- Starta(Boot) i felsäkert läge(Safe Mode) eller ren start(Clean Boot) och försök sedan igen
- Använd kommandotolken(Use Command Prompt) för att ta bort filen.
- Kör ChkDsk och försök sedan igen.
- Återställ papperskorgen.
Låt oss se varje sätt på ett detaljerat sätt och använda dem för att åtgärda felet.
1] Starta om Explorer(Restart Explorer) och försök sedan igen
Filen existerar felet kan ha uppstått på grund av att File Explorer inte uppdaterade filerna. Du kan starta om File Explorer(restart File Explorer) och lösa det. När du har startat om Utforskaren(Explorer) , försök att ta bort filerna igen.
2] Starta om datorn och försök sedan igen
Det kan finnas några oväntade problem som har inträffat på din PC som kan lösas med omstart av din PC. Starta om datorn och försök ta bort filerna igen. Om problemet fortfarande inte är löst, prova följande metoder.
3] Starta(Boot) i felsäkert läge(Safe Mode) eller ren start(Clean Boot) och försök sedan igen
Uppstart i felsäkert läge(Booting in Safe Mode) startar din dator med en minimal uppsättning drivrutiner och program som är nödvändiga för att köra datorn. Efter att ha startat upp i felsäkert läge(Safe Mode) , försök att ta bort filerna som du såg felet på grund av. Om felet inte åtgärdas fortsätt till Clean Boot som används för att lösa problem.
När du kör din dator i Clean Boot-läge körs(run your PC in Clean Boot mode) bara de väsentliga komponenterna i Windows och drivrutiner. All programvara från tredje part kommer att inaktiveras. Kontrollera om felet fortfarande uppstår i Clean Boot -läge. Om inte, kan det ha inträffat på grund av ett tredjepartsprogram som du nyligen har installerat eller uppdaterat. Du måste avinstallera det och se om det fixade felet.
4] Använd kommandotolken(Use Command Prompt) för att radera filen
Det finns olika kommandon skrivna av Microsoft för att göra olika saker på Windows med kommandotolken(Command Prompt) . Du kan även använda kommandotolken för att radera filer . Det ger dig möjlighet att ta bort filer, hela mappar och även tvinga bort dem.
5] Kör CHKDSK och försök sedan igen
Det finns en möjlighet att felet kan ha uppstått på grund av fel eller dålig hälsa på hårddisken. Du måste se till att hårddisken är okej genom att köra CHKDSK och åtgärda felen (om några) på hårddisken. Försök sedan att radera filerna.
6] Återställ papperskorgen
Det finns en chans att du inte kan ta bort filer och ser felet på grund av korruption av papperskorgen(Recycle Bin) eller något annat problem med det. Du kan återställa papperskorgen för att åtgärda problemen(reset Recycle Bin to fix the issues) med den. Det kommer att lösa filen existerar fel och låter dig ta bort filer.
Läs(Read) : Kan inte ta bort objekt från papperskorgen.(Cannot delete items from Recycle Bin.)
Hur tar man bort en fil som fortfarande körs?
Vi möter situationer där vi inte kan stänga eller se en fil för att stänga den från att köras. Du kan starta om datorn och sedan försöka igen eller så kan du radera dessa filer med ett kommando för att tvinga bort dem med kommandotolken(Command Prompt) .
Relaterad läsning: (Related Read:) Det går inte att ta bort ikoner, filer eller mappar från Windows skrivbord.
Related posts
Åtgärda programladdningsfel 5:0000065434 på Windows 10
Åtgärda Bdeunlock.exe dålig bild, systemfel eller svarar inte
Åtgärda Microsoft Store-fel 0x87AF0001
Åtgärda programfel 0xc0150004 på Windows 11/10
Fixa fel 0xC00D3E8E, egenskapen är skrivskyddad på Windows 11/10
Fix Error 1962, Inget operativsystem hittades på Windows 11/10-datorer
Åtgärda Office-felkod 30045-29, något gick fel
Fix Error 1625, Denna installation är förbjuden av systempolicy
Fixa dålig bild, felstatus 0xc0000020 på Windows 11/10
Åtgärda Windows-uppgraderingsfel 0xC1900101-0x4000D
Åtgärda fel 0x80070141, enheten går inte att nå på Windows 11/10
Åtgärda undantagsbearbetningsmeddelande Oväntade parametrar Systemfel
Åtgärda Microsoft Store-inloggningsfel 0x801901f4 på Windows 11/10
Fix Det gick inte att ladda steamui.dll-felet på Windows 11/10
Åtgärda fel 0x80070052, katalogen eller filen kan inte skapas
Åtgärda Microsoft Office-felkod 0x426-0x0
Åtgärda MSI.netdevicemanager40 Fatal Error för HP-enheter
Åtgärda Microsoft Outlook-fel 0x80040115 i Windows 10
Åtgärda felkod 30038-28 när du uppdaterar Office
Åtgärda felkod 0x80070035, nätverkssökvägen hittades inte på Windows
