Fix "Enheten kan inte starta. (Kod 10)” Fel
Jag försökte nyligen installera en USB- skrivare på min Windows XP -maskin och efter att Windows upptäckt skrivaren fick jag följande felmeddelande:
The device cannot start. (Code 10)
Om du har samma problem, här är ett par saker du kan göra för att felsöka problem med USB- enheter. För det första, om du har mer än en dator, vill du avgöra om problemet ligger på din USB- enhet eller på datorn genom att ansluta USB- enheten till en andra dator. Om det installeras bra och fungerar är det ett problem med din dator.

Om inte, kan det vara något fel på USB- enheten. Det kan dock också vara en dålig drivrutin som inte fungerar på någon dator oavsett vilken du ansluter den till. Hur som helst, här är fyra sätt att försöka lösa problemet:
Metod 1 (Method 1) – Avinstallera(– Uninstall) och uppdatera USB-(Update USB) drivrutinen
Det här felet orsakas oftast av gamla drivrutiner som måste uppdateras. Det bästa sättet att se till att du har den senaste och mest uppdaterade drivrutinen för en enhet är att gå till tillverkarens webbplats och ladda ner den därifrån.
Sedan vill du gå till Enhetshanteraren( Device Manager) och om du ser enheten listad där med ett gult utropstecken högerklickar du på den och avinstallerar den aktuella drivrutinen som orsakar problem.
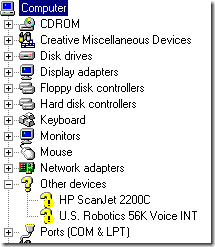
Fortsätt och återanslut enheten och när du tillfrågas om drivrutinerna för enheten, peka på mappen med de nya drivrutinerna. Om det inte finns något gult utropstecken kan du högerklicka och välja Uppdatera drivrutin(Update Driver) istället. Om detta inte fungerar, prova metod 2!
Metod 2 (Method 2) – Använd USB 1.1(– Use USB 1.1) eller 2.0 kablar/portar
Detta kan verka ganska enkelt och självklart, men det bör nämnas eftersom det kan orsaka detta problem. Om du är inom IT som jag har du förmodligen 50 USB- kablar liggandes från döda USB- skrivare, kameror osv.
Om du försöker använda en USB 1.1 -kabel för en USB 2.0- enhet eller en USB 2.0 -kabel för en USB 1.1- enhet kan du få det här felet. Se till att du använder rätt USB -kabeltyp med rätt hastighet på enheten. Varning, det kan vara så enkelt som att byta kablar!
Dessutom, om du ansluter en USB 2.0- enhet till en port som bara stöder USB 1.1 , kan du ha det här problemet! Om du har en äldre dator och du ansluter nyare USB- enheter till den, kan du behöva skaffa en extern USB- hubb som stöder USB 2.0 .
Metod 3 (Method 3) – Avinstallera(– Uninstall) alla USB- kontroller
Om det inte fungerar kan du behöva avinstallera och installera om alla dina USB- kontroller! Lyckligtvis är det inte så svårt att göra detta och Windows kommer automatiskt att installera om drivrutinerna åt dig! Det kommer inte att förstöra ditt system eller något, om du var orolig för det.
I grund och botten, gå till Enhetshanteraren(Device Manager) ( Start – Kontrollpanelen – System –(Start – Control Panel – System – Hardware) Fliken Maskinvara) och expandera avsnittet Universal Serial Bus Controllers .

Högerklicka på var och en och välj Avinstallera(Uninstall) . När du har tagit bort alla startar du om datorn och Windows kommer att installera om alla USB- kontroller. Anslut nu din USB- enhet och förhoppningsvis kommer den att installeras utan problem! Använd definitivt den här tredje metoden om USB- enheten fungerar bra på en annan dator eftersom det betyder att något är korrupt med USB- kontrollerna.
Metod 4 – Skaffa en extern USB-hubb
Slutligen kan detta problem orsakas av att enheten inte får tillräckligt med ström! Så om du har en bildskärm eller ett tangentbord som fungerar som ett nav (har USB- portar på sig), kan du få det här felet helt enkelt för att inte tillräckligt med ström kan gå genom ett tangentbord och in i din externa USB- hårddisk!
I det här fallet måste du köpa en extern USB- hubb och sedan ansluta USB- enheterna för att inte få felet "enheten kan inte starta".
Förhoppningsvis kommer en av metoderna ovan att lösa ditt problem med USB- enheten! Om inte, skriv en kommentar så ska jag försöka hjälpa dig! Njut av!
Related posts
Åtgärda den här enheten kan inte starta kod 10-fel
Åtgärda pekplattans fel Den här enheten kan inte starta (kod 10) på Windows 11/10
Åtgärda Windows Update-felkod 8E5E03FA
Så här fixar du "Itunes-biblioteksfilen kan inte sparas" i Windows 10
Så här åtgärdar du "TPM-enhet är inte upptäcktsfel" i Windows
Aktivera spelläge för att jämna ut prestanda i Windows 10
Åtgärda "Calling LoadLibraryEx på ISAPI-filter c:...isapi.dll misslyckades"
Så här fixar du flimrande LED-lampor i ditt PC-fodral
Åtgärda enhetsdrivrutinens felkod 41
Åtgärda nätverksadapterfelkod 31 i Enhetshanteraren
Åtgärda att den här enheten inte är korrekt konfigurerad (kod 1)
Så här återställer du grupprincipinställningar på Windows 10
Hur du slår på och av OK Google på din Android-enhet
Fixa okänd USB-enhet i Windows 10 (Device Descriptor Request misslyckades)
Fixa felkod 0x80004005: Ospecificerat fel i Windows 10
Så här åtgärdar du "Ett fel uppstod, försök igen senare" på YouTube
Så här åtgärdar du problemet "Filnamnet är för långt" i Windows
Hur man öppnar DDS-filer i Windows 10
Hitta och fixa skadade MP3-filer
Hur man optimerar TCP/IP-inställningar i Windows 10
