Fix Discord har fastnat i helskärmsläge
Discord är en av de mest populära apparna i spelkretsen. Det är fantastiskt som det är men det är inte felfritt. Dess användare klagar på ett av problemen. De rapporterar att Discord har fastnat i helskärmsläge och de vill veta hur man löser det här problemet. I den här artikeln kommer vi att diskutera vad du kan göra om du upptäcker att Discord har fastnat i helskärmsläge.
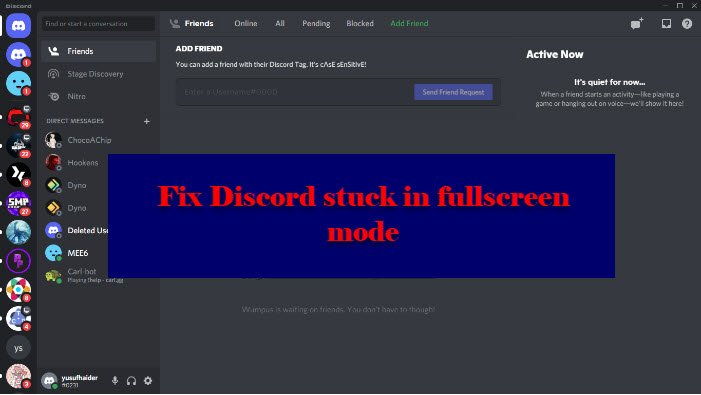
Discord har fastnat i helskärmsläge
Om din Discord har fastnat i helskärmsläge måste du följa dessa förslag:
- Använd kortkommandon
- Starta om appen
- Stäng appen från Aktivitetshanteraren
Låt oss prata om dem i detalj.
1] Använd kortkommandon
Många användare rapporterade att de gick in i helskärmsläget av misstag genom att trycka på kortkommandon(Keyboard) . Och det är ganska förståeligt. Så för att lämna helskärmsläget måste vi återanvända genvägarna, Ctrl + Shift + F.
Om detta inte gör att du lämnar helskärmsläget finns det några andra Windows -genvägar som kan vara användbara. Tryck Win + down arrow så kommer fönstret du arbetar med att minimeras. Du kan göra detta på Discord , högerklicka sedan på dess ikon i Aktivitetsfältet(Taskbar) och välj Stäng fönster. (Close window. )Nu kan du starta om Discord och det kommer att fungera perfekt.
Gör detta och du lämnar helskärmsläget.
2] Starta om appen
Om du har fastnat i helskärmsläge i Discord kan du stänga applikationen genom att klicka på kryssknappen (Cross ) och sedan öppna appen igen så kommer det att fungera hur bra som helst. Detta är dock ingen permanent lösning. Men detta kommer inte att få dig att lämna helskärmsläget och ibland fastnar appen, så du bör fortsätta läsa.
3] Stäng appen från Aktivitetshanteraren

Om du inte kan stänga appen från knappen Stäng , försök att göra samma sak från (Close)Aktivitetshanteraren(Task Manager) .
Eftersom du är i helskärm, kanske du inte kan använda Start-menyn(Start Menu) för att öppna Aktivitetshanteraren(Task Manager) . Därför(Therefore) måste du använda följande metod för att stänga Discord från Task Manager .
- Tryck Ctrl + Alt + Delete och välj Aktivitetshanteraren.(Task Manager.)
- Från fliken Processer , under (Processes )Appar(Apps) , högerklicka på Discord och välj Avsluta uppgift.(End task.)
På så sätt har du stängt Discord- klientapplikationen. Öppna den nu från Start-menyn(Start Menu) och du kommer att vara bra att gå.
Förhoppningsvis(Hopefully) vet du nu vad du ska göra när Discord går in i helskärmsläge.
Hur aktiverar man helskärmsläge i Discord ?
Helskärmsläget gjordes för att göra Discord mer intuitivt och fängslande. Du kan enkelt aktivera helskärmsläge i Discord med kortkommandot, Ctrl + Shift + F .
Varför har Discord fastnat vid start?(Why is Discord Stuck on Starting?)
Vanligtvis har Discord fastnat vid start(Starting) på grund av korrupta, skadade eller saknade filer. Så du måste återställa dessa filer för att kunna köra spelet. För nämnt och för att veta sätten att åtgärda det här problemet, bör du kontrollera vår guide om vad du ska göra om Discord-appen inte öppnas(Discord app won’t open) .
Läs nästa:(Read Next:)
- Fix Discord Error 1105 på Windows PC(Fix Discord Error 1105 on Windows PC)
- Åtgärda Discord-felkoder och meddelanden(Fix Discord Error Codes and Messages)
Related posts
Fix Discord har fastnat på grå skärm på Windows PC
Fix Discord som inte upptäcker mikrofon
Fix Du är hastighetsbegränsad Discord-fel på Windows PC
Åtgärda Discord Mic som inte fungerar i Windows 11/10
Åtgärda Discord-bilder som inte laddas på PC
Hur man lägger till BOTS till Discord-servern på mobil eller PC
Hur man åtgärdar Discords kraschproblem
Hur man fixar Discord håller på att frysa
Åtgärda Discord-kameran som inte fungerar på Windows PC
Åtgärda Discord Picking Up Game Audio Error
Hur man åtgärdar fördröjningsproblem i Discord
Hur man fixar Discord Screen Share Lag
Åtgärda Discord-felkoder och meddelanden
7 sätt att åtgärda Discord RTC Anslutning utan ruttfel
Hur du inaktiverar, tar bort eller återställer ditt Discord-konto
Hur man lägger till spoilertaggar till text och bilder på Discord
Hur man fixar Discord som fastnat på anslutningsskärmen
Discord Screen Share Audio fungerar inte på Windows 11/10
Hur man aktiverar utvecklarläge på Discord för PC och webb
Hur man åtgärdar Discords "Ingen rutt"-fel
