Fix Det går inte att ladda ner appar på din Android-telefon
Smartphones har blivit en viktig del av våra liv. Du kan hantera alla dina dagliga uppgifter med hjälp av apparna på din Android -telefon. Det finns en app för varje uppgift, till exempel en kalender för att hantera dina dagliga scheman, appar för sociala medier för umgänge, e-postappar för att skicka viktiga e-postmeddelanden och många sådana appar. Din telefon är dock användbar endast med de appar som du laddar ner på dem. Men vad händer när du (when you are )inte kan ladda ner appar på din Android-telefon? (unable to download apps on your Android phone? )
Att misslyckas med att ladda ner appar är ett vanligt problem som de flesta Android- användare möter när de försöker ladda ner en app på sin telefon. Därför, i den här guiden, är vi här med några metoder som du kan använda om du inte kan ladda ner appar på din Android-telefon.(unable to download apps on your Android phone.)

Fix Det går inte(Fix Unable) att ladda ner appar(Download Apps) på din Android-telefon(Your Android Phone)
Orsaker till att man inte kan ladda ner appar på Android-telefon(Reasons behind not being able to download apps on Android Phone)
De möjliga orsakerna till att det inte går att ladda ner appar på Android -telefonen kan vara följande:
- Du kanske inte har en stabil internetanslutning. Ibland kan du inte ladda ner appar på din Android -telefon på grund av dålig internetanslutning.
- Du kan behöva ställa in datum och tid korrekt eftersom en felaktig tid och datum kommer att göra att Play Store-servrarna misslyckas medan de synkroniseras med din enhet.
- Nedladdningshanteraren på din enhet är avstängd.
- Du använder en föråldrad enhetsprogramvara och du kanske måste uppdatera den.
Det här är några möjliga orsaker bakom problemet när du inte kan ladda ner appar på din Android -telefon.
11 sätt att fixa att det inte går att ladda ner appar på Android-telefon(11 Ways to Fix Unable to Download Apps on Android phone)
Metod 1: Starta om din telefon(Method 1: Restart Your Phone)
Innan du provar någon annan metod bör du försöka starta om din Android-telefon(restart your Android phone) . Dessutom, om du inte stötte på några problem tidigare när du laddade ner appar på din telefon, och det är första gången som du står inför problemet med att inte ladda ner appar i Play Store,(unable to download apps issue in the Play store, ) kan en enkel omstart hjälpa dig att lösa problemet.
Men om du möter samma problem om och om igen när du försöker ladda ner appar på din telefon, kan det vara en tillfällig lösning att starta om telefonen för att lösa problemet. Du kan kolla in nästa metoder för att åtgärda problemet.
Metod 2: Ställ in datum och tid korrekt(Method 2: Set Date & Time Correctly)
Du kan behöva ställa in datum och tid på din telefon korrekt om du vill ladda ner appar från Google Play Butik(Google Play Store) eftersom Googles(Google) servrar kommer att leta efter tiden på din enhet, och om tiden är felaktig kommer Google inte att synkronisera servrarna med enheten. Därför kan du följa dessa steg för att ställa in datum och tid korrekt:
1. Öppna Inställningar(Settings) på din telefon.
2. Rulla ned och tryck på " Ytterligare inställningar(Additional settings) " eller " System " beroende på din telefon. Detta steg kommer att variera från telefon till telefon.
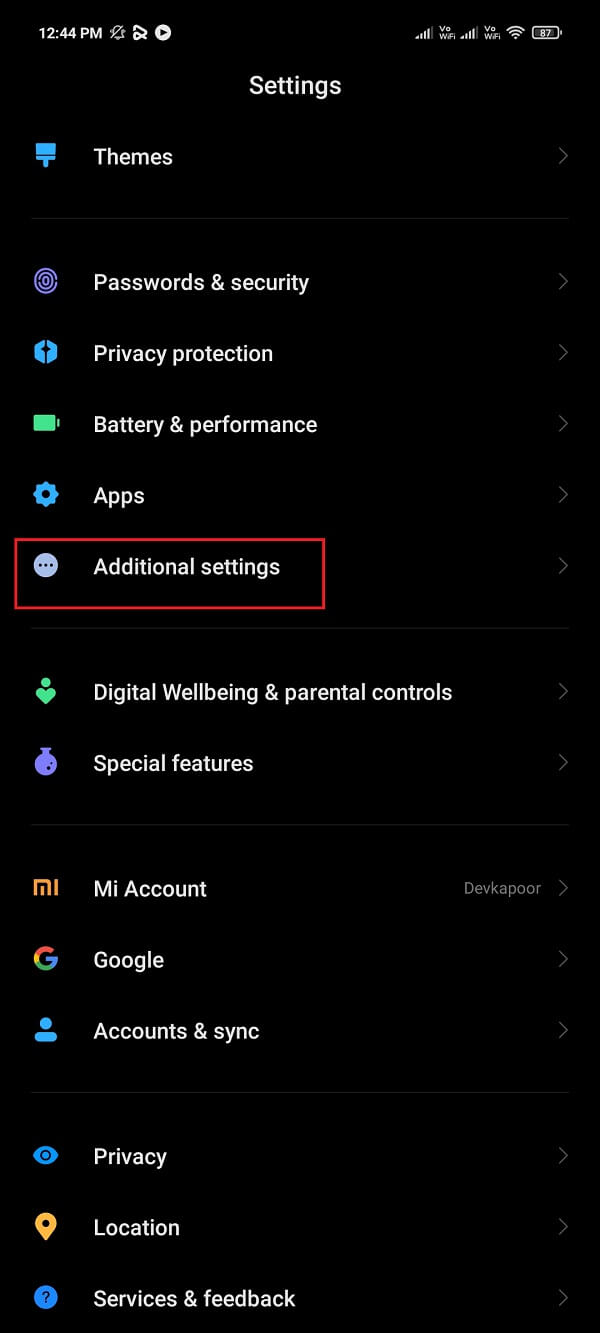
3. Gå till avsnittet Datum och tid .(Date and time)
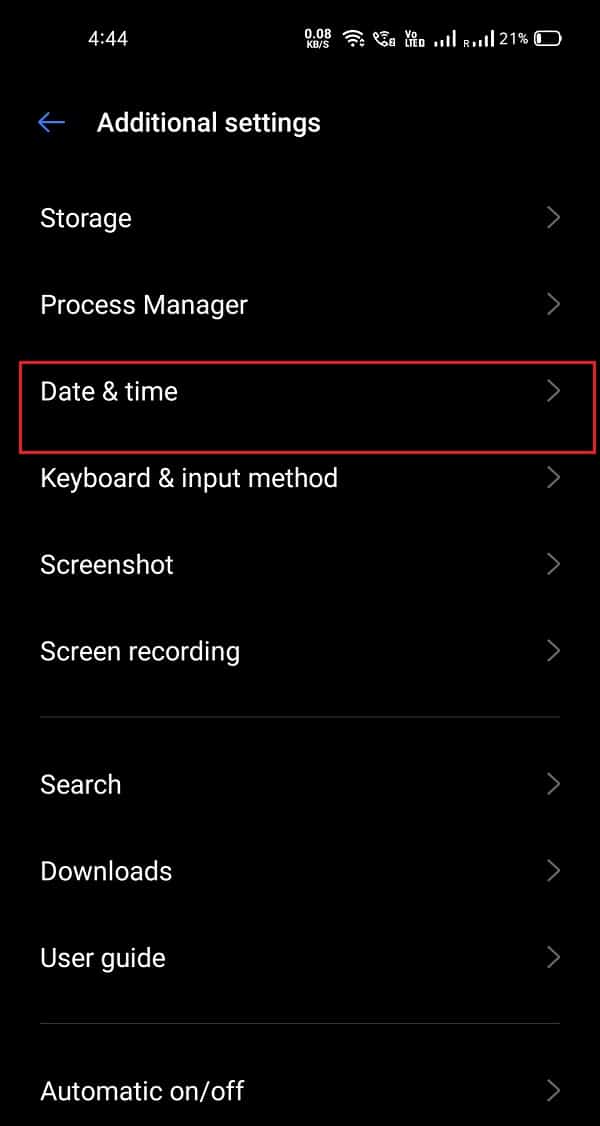
4. Slå slutligen PÅ(turn ON) reglaget för " Automatiskt datum och tid(Automatic date & time) " och " Automatisk tidszon(Automatic time zone) ."

5. Men om växeln för ' Automatiskt datum och tid(Automatic date and time) ' redan är på, kan du manuellt ställa in datum och tid genom att stänga av växlingen. (you can manually set the date and time by turning off the toggle.) Se(Make) till att du ställer in korrekt datum och tid på din telefon.
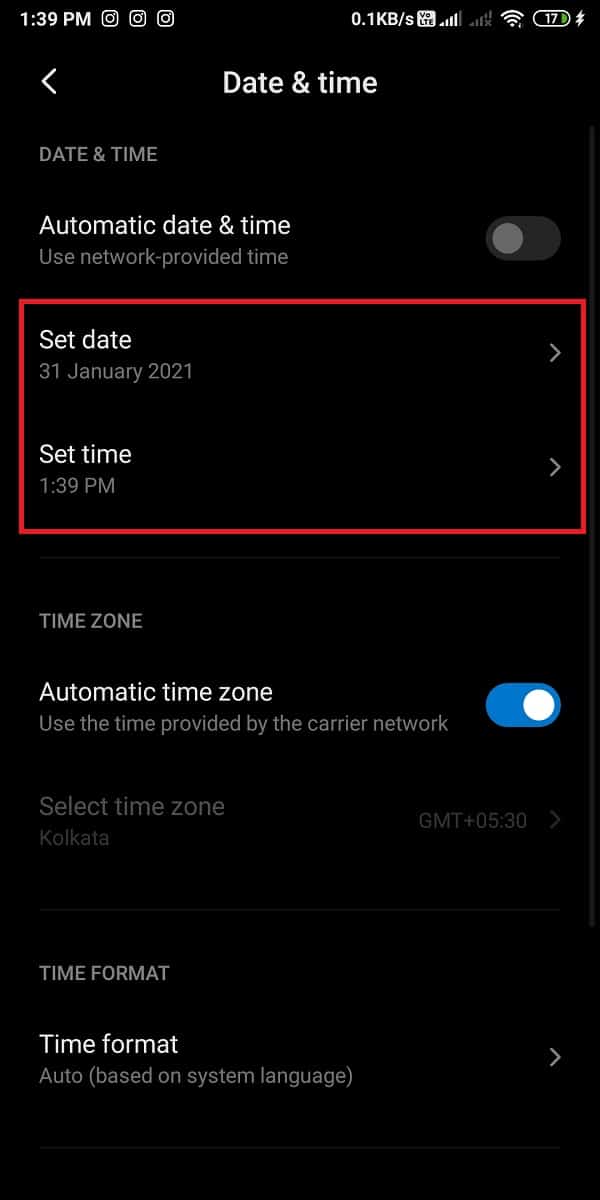
Du kan nu kontrollera om du stöter på problemet igen när du försöker ladda ner en ny app på din telefon.
Läs också: (Also Read:) Åtgärda fel 0xc0EA000A när du laddar ner appar(Fix Error 0xc0EA000A When Downloading Apps)
Metod 3: Byt till mobildata istället för WI-FI-nätverket(Method 3: Switch to Mobile data instead of the WI-FI Network)
Om du använder ditt WI-FI-nätverk och fortfarande inte kan (unable to )ladda ner appar på din Android-telefon(download apps on your Android phone) kan du byta till din mobildata(switch to your mobile data) för att kontrollera om det fungerar för dig. Ibland blockerar ditt WI-FI-nätverk port 5228(WI-FI network blocks port 5228) , vilket är en port som Google Play Butik(Google Play Store) använder för att installera applikationer på din telefon. Därför kan du enkelt byta till din mobildata genom att dra ned aviseringsskärmen och stänga av WI-FI . Nu kan du trycka på mobildataikonen för att slå på den.

När du har bytt till mobildata kan du starta om din enhet och öppna Google Play Butik(Play Store) för att ladda ner appen som du inte kunde ladda ner tidigare.
Metod 4: Aktivera Download Manager på din telefon(Method 4: Enable Download Manager on your Phone)
Nedladdningshanterare förenklar processen att ladda ner apparna på dina telefoner. Men ibland kan nedladdningshanteraren på din telefon inaktiveras, och därigenom står du inför problemet med att inte ladda ner appar i Play Butik (unable to download apps issue in Play Store). Följ dessa steg för att aktivera nedladdningshanteraren på din Android -telefon:
1. Gå till telefonens inställningar(Settings) .
2. Gå till " Apps " eller " Application manager . Detta steg kommer att variera från telefon till telefon.

3. Gå nu till Alla (All) appar(Apps ) och leta reda på nedladdningshanteraren under listan Alla appar .(All Apps )
4. Kontrollera slutligen om nedladdningshanteraren är aktiverad på din telefon. Om inte kan du enkelt aktivera det och sedan ladda ner apparna från Google Play Store.
Metod 5: Rensa cache och data från Google Play Butik(Method 5: Clear Cache & Data of Google Play Store )
Du kan rensa cacheminnet och data för Google Play Butik(Google Play Store) om du vill åtgärda problemet med att det inte går att ladda ner appar i Play Butik(Play Store) . Cachefiler(Cache) lagrar informationen för applikationen, och det hjälper till att ladda applikationen på din enhet snabbt.
Appens datafiler lagrar data om appen, såsom höga poäng, användarnamn och lösenord. Men innan du tar bort några filer, se till att du skriver ner den viktiga informationen eller behåller anteckningarna.
1. Öppna Inställningar(Settings) på din telefon.
2. Gå till " Appar(Apps) " eller " Appar och aviseringar(Apps and notifications) . Tryck sedan på " Hantera appar(Manage apps) ".

3. Nu måste du hitta Google Play Butik(Google Play Store) från listan över applikationer.
4. När du har hittat Google Play Butik( Google Play Store) trycker du på " Rensa data(Clear data) " längst ned på skärmen. Ett fönster dyker upp, tryck på " Rensa cache(Clear cache) ".
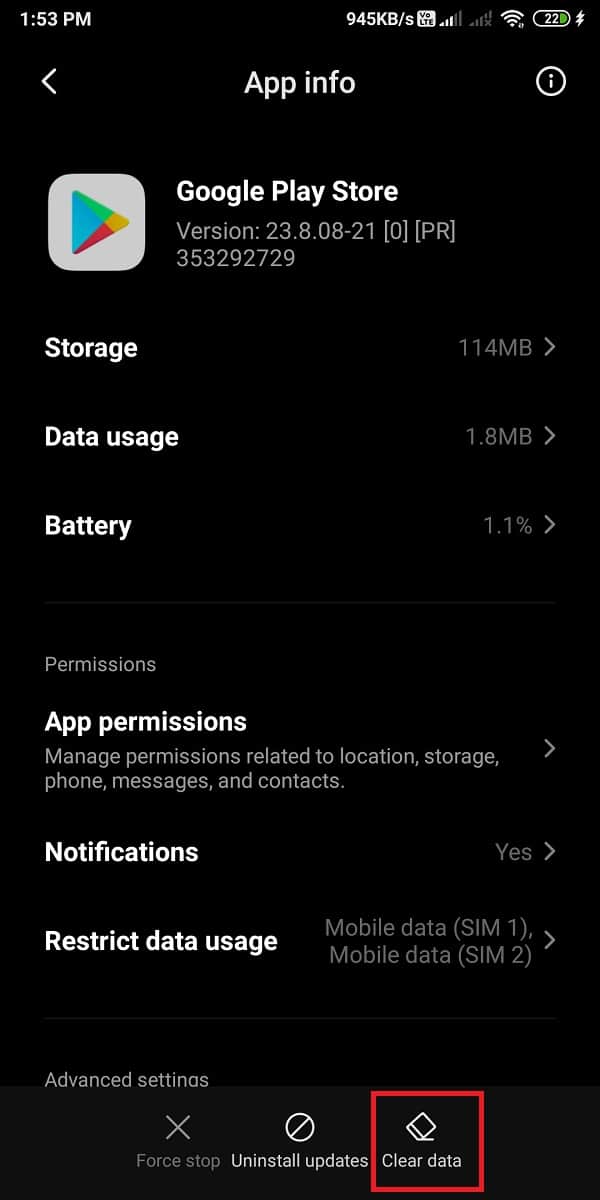
5. Tryck slutligen på ' Ok ' för att rensa cacheminnet.

Nu kan du starta om enheten och öppna Google Play Butik(Google Play Store) för att kontrollera om den här metoden kunde åtgärda problem med att (fix )inte ladda ner appar i Play Butik(unable to download apps issue in Play Store) . Men om du fortfarande inte kan ladda ner appar från Play Butik(Play Store) kan du rensa data för Google Play Butik(Google Play Store) genom att följa samma steg ovan. Men istället för att rensa cacheminnet måste du trycka på " Rensa data(Clear data) " för att rensa data. Öppna Google Play Butik och kontrollera om du kan ladda ner appar på din Android-telefon.(Open the Google Play Store and check if you are able to download apps on your Android phone.)
Relaterat: (Related: )Fix Play Store kommer inte att ladda ner appar på Android-enheter(Fix Play Store Won’t Download Apps on Android Devices)
Metod 6: Rensa cacheminne och data från Google Play-tjänster(Method 6: Clear Cache & Data of Google Play Services)
Google play-tjänster spelar en viktig roll när du laddar ner en app på din telefon eftersom den tillåter applikationen att kommunicera med olika delar av din enhet. Google play-tjänster aktiverar synkroniseringen och se till att alla push-meddelanden för apparna du laddar ner på din telefon skickas i tid. Eftersom Google Play-tjänster spelar en viktig roll på din telefon kan du försöka rensa cacheminnet och data för att fixa problem med att (fix)inte ladda ner appar i Play Butik:( unable to download apps issue in Play Store:)
1. Gå till Inställningar(Settings) på din telefon.
2. Öppna ' Appar(Apps) ' eller ' Appar och aviseringar'(Apps and notifications’) . Tryck sedan på " Hantera appar(Manage apps) ".

3. Navigera nu till Google play-tjänster(Google play services) från listan över appar som du ser på skärmen.
4. När du har hittat Google play-tjänster trycker du på " Rensa data(Clear data) " längst ned på skärmen.

5. Ett fönster dyker upp, tryck på " Rensa cache(Clear cache) ." Klicka slutligen på " Ok " för att rensa cachen.

Starta om telefonen för att kontrollera om den här metoden kunde lösa problemet. Men om du fortfarande inte kan ladda ner appar på din Android-telefon (unable to download apps on your Android phone)kan(,) du upprepa samma steg som nämns ovan och rensa data den här gången från alternativet. Du kan enkelt trycka på Clear data > Manage space > Clear all data .
Efter att ha rensat data kan du starta om telefonen för att kontrollera om du kan ladda ner apparna på din Android -telefon.
Metod 7: Kontrollera inställningarna för datasynkronisering(Method 7: Check Data Sync Settings)
Datasynkroniseringen på din enhet gör att din enhet kan synkronisera all data i säkerhetskopian. Därför kan det ibland uppstå problem med datasynkroniseringsalternativen på din telefon. Du kan följa dessa steg för att kontrollera datasynkroniseringsinställningarna och uppdatera dem:
1. Gå till inställningarna(Settings) för dina telefoner.
2. Gå till " Konton och synkronisering(Accounts and sync) " eller " Konton(Accounts) ." Det här alternativet kommer att variera från telefon till telefon.

3. Nu kommer alternativen för automatisk synkronisering att variera beroende på din Android- version. Vissa Android- användare kommer att ha alternativet " Bakgrundsdata(Background data) " och vissa användare måste hitta alternativet " Auto-sync " genom att trycka på tre vertikala punkter längst upp till höger på skärmen.
4. När du har hittat alternativet " Auto-sync " kan du stänga av( turn off) reglaget i 30 sekunder och slå på det igen(turn it on again) för att uppdatera den automatiska synkroniseringsprocessen.

När du har slutfört alla ovanstående steg kan du öppna Google Play Butik(Google Play Store) för att kontrollera om du fortfarande inte kan ladda ner appar på din Android -telefon.
Metod 8: Uppdatera enhetsprogramvara(Method 8: Update Device Software)
Du måste se till att enhetens programvara är uppdaterad för att undvika buggar eller problem på din Android -telefon. Dessutom, om du använder en föråldrad version av enhetens programvara, kan det vara orsaken till att du inte kan ladda ner appar från Google Play Butik(Google Play Store) . Därför(Therefore) kan du följa dessa steg för att kontrollera om enhetens programvara kräver en uppdatering:
1. Gå till inställningarna(Settings) på din telefon.
2. Gå till avsnittet " Om telefonen(About phone) " eller " Om enheten ". (About device)Tryck sedan på ' Systemuppdatering(System Update) '.

3. Tryck slutligen på ' Sök efter uppdateringar(Check for updates) ' för att kontrollera om några programuppdateringar är tillgängliga för din Android- version.
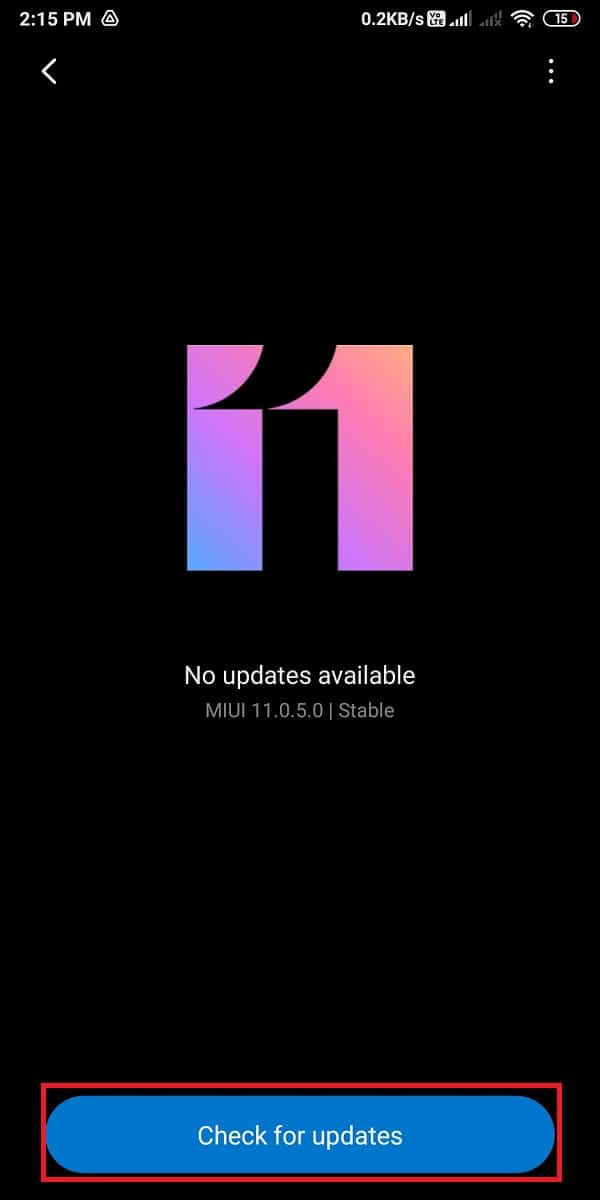
Om uppdateringar är tillgängliga kan du uppdatera din enhet och den startar om automatiskt. Gå(Head) till Google Play Butik(Google Play Store) för att kontrollera om du fortfarande inte kan ladda ner appar på din Android -telefon.
Läs också: (Also Read: )10 sätt att öka samtalsvolymen på Android-telefon(10 Ways to Increase Call Volume on Android Phone)
Metod 9: Ta bort och återställ ditt Google-konto (Method 9: Delete & Reset Your Google Account )
Om ingen av metoderna fungerar för dig kan du behöva ta bort ditt Google- konto och börja från början. Det betyder att du kanske måste återställa ditt Google- konto på din telefon. Den här metoden kan vara lite komplex för användare, men den kan hjälpa dig att lösa problemet. Så innan du börjar återställa ditt Google- konto, se till att du skriver ner ditt användarnamn och lösenord eftersom du inte kommer att kunna lägga till ditt Google- konto om du tappar dina inloggningsuppgifter.
1. Gå till inställningarna(Settings) på din telefon.
2. Rulla nedåt och leta upp " Konton(Accounts) " eller " Konton och synkronisering(Accounts and sync) ."

3. Tryck på Google för att komma åt ditt Google-konto.

4. Klicka på Google-kontot som(Google account) är länkat till din enhet och det du vill återställa.
5. Tryck på " Mer(More) " längst ned på skärmen.

6. Välj slutligen alternativet ' Ta bort(Remove) ' för att ta bort det specifika kontot.

Men om du har mer än ett Google - konto på din Android -telefon, se till att du tar bort alla konton genom att följa samma steg som nämns ovan. När du har tagit bort alla konton kan du enkelt lägga till dem ett efter ett.
För att lägga till dina Google-konton igen kan du gå till avsnittet " Konton och synkronisering(Accounts and syn) " i inställningarna och trycka på Google för att börja lägga till dina konton. Du kan ange din e-postadress och ditt lösenord för att lägga till ditt Google- konto. Slutligen, efter att ha lagt till ditt Google-konto igen, kan du öppna Google Play Butik(Google Play Store) och försöka ladda ner apparna för att kontrollera om den här metoden kunde lösa problemet.
Metod 10: Avinstallera uppdateringar för Google Play Butik(Method 10: Uninstall Updates for Google Play Store)
Om du inte kan ladda ner appar på din Android-telefon (If you are unable to download apps on your Android phone)finns(, ) det chanser att Google Play Butik(Google Play Store) orsakar problemet. Du kan avinstallera uppdateringarna för Google Play Butik(Google Play Store) eftersom det kan hjälpa till att lösa problemet.
1. Öppna Inställningar(Settings) på din telefon och gå sedan till ' Appar(Apps) ' eller ' Appar och aviseringar(Apps and notifications) '.
2. Tryck på " Hantera appar(Manage apps) ".

3. Navigera nu till Google Play Butik(Google Play Store) från listan över appar som du ser på skärmen.
4. Klicka på ' Avinstallera uppdateringar(Uninstall updates) ' längst ned på skärmen.

5. Slutligen kommer ett fönster att dyka upp, välj ' Ok ' för att bekräfta din åtgärd.
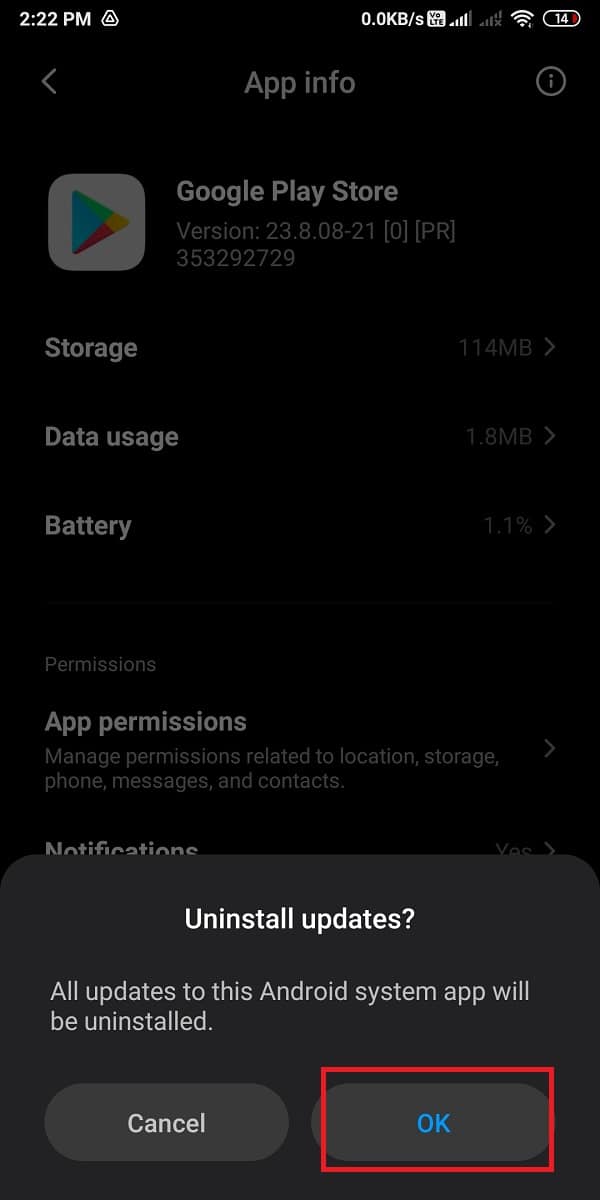
Du kan gå till Google Play Butik(Google Play Store) och kontrollera om den här metoden kunde lösa problemet.
Metod 11: Återställ din enhet till fabriksinställningar(Method 11: Reset Your Device to Factory Settings)
Den sista metoden du kan ta till är att återställa enheten till fabriksinställningarna. När du återställer din enhet till fabriksinställningarna kommer programvaran för din enhet att vara tillbaka till den första versionen som den kom med.
Du kan dock förlora all din data och alla tredjepartsappar från din telefon. Det är viktigt att du skapar en säkerhetskopia av alla dina viktiga data på din telefon. Du kan enkelt skapa en säkerhetskopia på Google Drive(backup on Google drive) eller ansluta din telefon till din dator och överföra all din viktiga data till en mapp.
1. Gå till inställningarna(Settings) på din enhet.
2. Öppna avsnittet " Om telefonen ".(About phone)

3. Klicka på " Säkerhetskopiera och återställ(Backup and reset) ". Detta steg kommer dock att variera från telefon till telefon eftersom vissa Android- telefoner har en separat flik för " Säkerhetskopiera och återställ(Backup and reset) " under Allmänna inställningar(General settings) .

4. Scrolla(Scroll) ner och tryck på alternativet för Fabriksåterställning(Factory reset) .

5. Tryck slutligen på ' Återställ telefon(Reset phone) ' för att växla enheten till fabriksinställningarna.

Din enhet återställs automatiskt och startar om din telefon. När din enhet startar om kan du gå till Google Play Butik(Google Play Store) för att kontrollera om du kan fixa problem med att inte ladda ner appar i Play Butik.
Rekommenderad:(Recommended:)
- Hur tar man bort appar som Android-telefoner inte låter dig avinstallera?(How to Remove Apps that Android Phones won’t let you Uninstall?)
- 7 sätt att åtgärda Discord RTC Anslutning utan ruttfel(7 Ways to Fix Discord RTC Connecting No Route Error)
- Hur man åtgärdar felet App Not Installed på Android(How to Fix App Not Installed Error On Android)
- Åtgärda Adobe-programvaran som du använder är inte äkta(Fix Adobe Software You Are Using Is Not Genuine Error)
Vi förstår att det kan bli tröttsamt när du inte kan ladda ner appar på din Android -telefon även efter att ha provat många gånger. Men vi är säkra på att ovanstående metoder hjälper dig att lösa det här problemet, och du kan enkelt installera vilken applikation som helst från Google Play Butik(Google Play Store) . Om den här guiden var till hjälp, låt oss veta i kommentarerna nedan.
Related posts
Fix Play Butik Laddar inte ned appar på Android-enheter
Fix Det går inte att öppna kontakter på Android-telefon
Fix Det går inte att ladda ner Windows 10 Creators Update
Hur man sidladdar appar på Android-telefon (2022)
Fix Kan inte komma åt kameran i Instagram på Android
7 bästa apparna för att fjärrstyra Android-telefoner från din PC
Hur man ökar Wi-Fi-signalen på Android-telefonen
Fix Det gick inte att installera drivrutinsuppdatering genom GeForce Experience
Hur man döljer appar på Android-telefon
3 sätt att dölja appar på Android utan rot
Hur man döljer filer och appar på Android
Fix Android-telefon fortsätter att starta om slumpmässigt
Hur man åtgärdar Android.Process.Media Has Stopped Error
Så här åtgärdar du problem med att Android-telefon inte ringer
Fix Det går inte att dela foton från Instagram till Facebook
Fixa Android-appar som stängs automatiskt av sig själva
6 sätt att ansluta din Android-telefon till din TV
Fix Kan inte öppna lokal disk (C:)
Hur man fixar Instagram låter mig inte posta fel
Åtgärda pekskärm som inte svarar på Android-telefon
