Fix Det finns inte tillräckligt med lagringsutrymme för att bearbeta detta kommandofel
Varje kommando som körs på en dator tar hänsyn till ett antal filer och utrymme för att koden i bakgrunden ska köras. Men ibland på grund av olika begränsningar eller dålig tilldelning av minne eller olika andra orsaker kan en dator stöta på felet Inte tillräckligt med lagringsutrymme är tillgängligt för att bearbeta detta kommandofel(Not enough storage is available to process this command ) på Windows 10 eller Windows Server operativsystem.
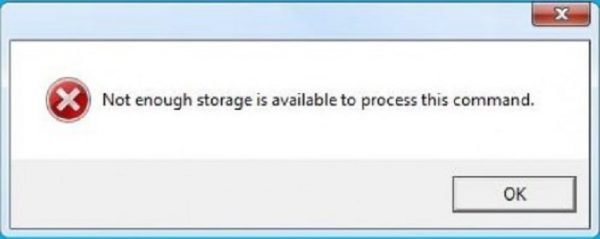
Det finns inte tillräckligt med lagringsutrymme för att bearbeta detta kommando
Följande metod har visat sig vara effektiv för att fixa det inte tillräckligt med lagringsutrymme är tillgängligt för att bearbeta detta kommandofel (Not enough storage is available to process this command ) på Windows 10 och Windows Server :
- Använda Registereditorn.
- Ta bort tillfälliga filer.
- Använd DISM.
1] Använda Registereditorn
IRPStackSize DWORD (IRPStackSize )ansvarar(DWORD) för att definiera minnesintervallet som tilldelats för de uppgifter och kommandon som ska utföras. Vi måste utöka denna räckvidd.
Öppna Kör(Run) - prompten ( WINKEY + R ), skriv regedit och tryck på Enter när du är inloggad med ett användarkonto(User Account) med administratörsrättigheter(Administrator Privileges) .
När Registereditorn(Registry Editor) öppnas, navigera till följande nyckel-
Computer\HKEY_LOCAL_MACHINE\SYSTEM\CurrentControlSet\Services\LanmanServer\Parameters

Leta efter DWORD som heter IRPStackSize.
Om den inte hittas, högerklicka på det lediga utrymmet och välj New > DWORD (32-bitars) värde(Value) .
Namnge det som IRPStackSize.
Dubbelklicka på den och ställ in dess värdedata (Value data ) till att vara större än vad som redan angavs . Det högsta tillåtna värdet är 0xc och intervallet börjar från 0x1.
Klicka på OK.
Starta(Reboot) om datorn för att ändringarna ska träda i kraft.
2] Ta bort tillfälliga filer
Du kan också ta bort alla temporära filer(remove all the temporary files) med verktyget Diskrensning(Disk Cleanup Tool) . Detta kommer att ge utrymme åt kommandon och program som kämpade för att få lite utrymme att köra ordentligt.
3] Använd DISM

Det kan finnas chanser att en tredje parts programvara kan ha ingripit och felkonfigurerat systemfilerna i(System Files) ditt operativsystem. För det måste du köra DISM- kommandona.
Om du startar i Advanced Startup Options kan du välja Kommandotolken(Command Prompt) direkt och fortsätta med stegen.
Alternativt kan du få din dator till Clean Boot State eller starta med ett externt startbart installationsmedium.
Öppna kommandotolken (Admin)(Command Prompt (Admin)) och skriv in följande kommando och tryck på Enter :
Dism /Online /Cleanup-Image /RestoreHealth
Låt detta DISM- kommando köras och när det är klart, starta om datorn och försök igen.
Om det misslyckas kanske du behöver använda parametern /StartComponentCleanup:
Dism /Online /Cleanup-Image /StartComponentCleanup
Detta borde definitivt åtgärda felet.(This should definitely fix the error.)
Relaterat fel(Related error) : Det finns inte tillräckligt med minnesresurser för att bearbeta det här kommandot .
Related posts
Åtgärda Microsoft Store-inloggningsfel 0x801901f4 på Windows 11/10
Fixa Crypt32.dll inte hittades eller saknas fel i Windows 11/10
Fix Det gick inte att ladda steamui.dll-felet på Windows 11/10
Fix ShellExecuteEx misslyckades; kodfel 8235 på Windows10
Åtgärda programladdningsfel 5:0000065434 på Windows 10
Åtgärda speglad volym som saknas efter ominstallation av Windows 11/10
Åtgärda händelse-ID 7031 eller 7034-fel när användaren loggar ut Windows 10-dator
Fix Det finns inga fasta diskar som visar Diskpart-fel
Åtgärda Windows-uppgraderingsfel 0xC1900101-0x4000D
Fixa OOBEKEYBOARD, OOBELOCAL, OOBEREGION-fel på Windows
Åtgärda WpnUserService.dll-fel i Windows 11/10
Fix Det gick inte att initiera BattlEye Service, drivrutinsladdningsfel (1450)
Fixa AppModel Runtime Errors 57, 87, 490, 21, etc. på Windows 10
Åtgärda programfel 0xc0150004 på Windows 11/10
Fix Kan inte nå VPN-serverfelet på PIA på Windows 11
Fixa fel 0xC00D3E8E, egenskapen är skrivskyddad på Windows 11/10
Åtgärda Bdeunlock.exe dålig bild, systemfel eller svarar inte
Åtgärda filfel med ogiltig MS-DOS-funktion i Windows 11/10
Åtgärda installationsfel för Windows Upgrade 0x80070570 - 0x2000C
Fix Problem Event Name BEX64 i Windows 10
