Fix Den här videofilen kan inte spelas, felkod 224003
Att titta på videor på internet har blivit bekvämare än någonsin. Med uppkomsten av så många OTT (over-the-top)-plattformar, Netflix , Amazon Prime för att nämna några, har webbläsare optimerat sig själva för att göra videotittande upplevelser smidiga för sina användare. Tyvärr finns det några enstaka hicka som användare måste stöta på. Det finns krascher(Crashes) och fel som kan göra videorna suddiga, spela upp dem utan ljud eller stoppa dem från att spelas helt och hållet. Idag kommer jag att diskutera ett sådant fel 224003 och hur det kan fixas, tillsammans med några möjliga förklaringar om felets ursprung.
Denna videofil kan inte spelas upp, felkod 224003(Error)
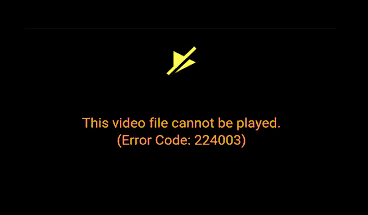
Fel 224003 är koden för "Denna videofil kan inte spelas upp." Det finns oftast i Google Chrome och inträffar när din webbläsare inte kan stödja en videofil. Innan vi kan börja lösa detta fel är det viktigt för oss att upptäcka vad det beror på. Nedan har jag nämnt några möjliga orsaker till det.
- Det kan finnas ett anslutningsproblem på ditt system.
- Du kanske använder en föråldrad version av din webbläsare.
- Ett antivirus kan förhindra att videon spelas upp.
- Dina tredjepartstillägg eller bakgrundsapplikationer kan fungera som blockeringar.
- Din webbläsares ackumulerade cookies kan vara en möjlig orsak.
Åtgärda felkod 224003(Fix Error Code 224003) när du tittar på videor i en webbläsare
Nu när du har en uppfattning om vad som kan vara orsaken till detta fel, kan vi gå vidare till de möjliga lösningarna, det finns flera av dem. Men innan du börjar kontrollera om videon kräver Adobe Flash Player . Du bör veta att Flash nu har fasats ut.
För att fixa Den här videofilen kan inte spelas upp, felkod 224003(Error) , följ dessa förslag:
- Stäng av hårdvaruacceleration
- Rensa webbhistorik och cache
- Inaktivera tillägg och tillägg från tredje part
Låt oss se detta i detalj.
1] Stäng av hårdvaruacceleration
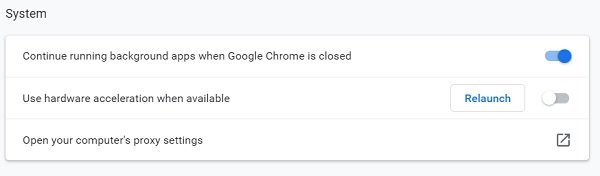
Med enkla ord kan hårdvaruacceleration ses som delegering. I de flesta datorprogram tas den stora belastningen upp av processorn(CPU) och även om det fungerar bra för alla som har en processorkraft(CPU) , kan du ibland behöva ta lite belastning på den. Många webbläsare använder ibland hårdvaruacceleration för att överföra en del sidrenderingsbelastning till systemets GPU för att utföra en viss uppgift smidigare. Medan tekniskt sett alla uppgifter som överförs från processorn(CPU) till någon annan hårdvara faller under hårdvaruacceleration, är GPU och ljudkort de största mottagare.
Det är dock denna hårdvaruacceleration som ibland kan störa videouppspelningen. För att inaktivera det från Chrome(disable it from Chrome) måste du följa stegen nedan:
- Klicka(Click) på de tre prickarna i det övre högra hörnet på skärmen och gå till "Inställningar".
- Rulla längst ned på skärmen till avsnittet "System" där du ser en inställning under namnet "Använd hårdvaruacceleration när tillgänglig." Stäng av den.
Du bör sedan försöka spela upp videon du hade problem med igen.
2] Rensa webbhistorik och cache
Varje gång du öppnar en app eller en webbplats tar det några extra sekunder för din enhet att komma igång. De extra sekunderna hänför sig till webbplatsens cachade data. Cachedata(Cache) inkluderar filer och skript som din enhet behåller från första gången en webbplats öppnas på din enhet, och det är sedan denna lagrade data som används för att öppna appen snabbare nästa gång. Ofta(Often) kan denna data hopa sig och reflektera över enhetens prestanda, videouppspelningar är en del av den. Att rensa upp cachen och webbhistoriken(cleaning up the cache and browsing history) kan alltså göra susen också.
För att rensa webbhistoriken och cachedata i Chrome :
- Gå till din webbläsares inställningar.
- Under "Sekretess och säkerhet" hittar du ett alternativ för att göra det.
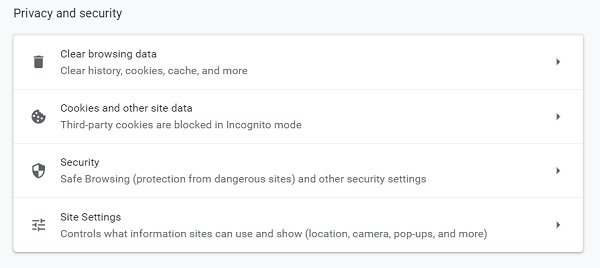
- Du får ett alternativ att välja varaktigheten för de data du vill radera, minst en timme. Under de "Avancerade" inställningarna får du några ytterligare alternativ som att ta bort nedladdad historik eller lösenord också.

Starta webbläsaren Chrome igen och försök spela upp videon.
4] Inaktivera tillägg och tillägg från tredje part
Det kan komma till dig som en överraskning men tillägg och tillägg kan också leda till videouppspelningsfel, till exempel 224003. De flesta tillägg som leder till sådana fel är annonsblockerare eftersom de flesta videospelande webbplatser har annonser som visas och när dessa annonsblockerare agerar kan de också begränsa videor från att spelas upp. Vissa antivirustillägg fungerar på liknande sätt.
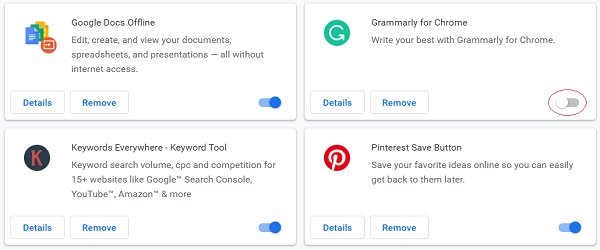
För att inaktivera tillägg(disable extensions) :
- Klicka(Click) på de tre prickarna uppe till höger och gå över till "Fler verktyg" längst ner, "Utökningar" därpå.
- Härifrån kan du inaktivera vilket tillägg eller tillägg du vill genom den blå knappen.
Användare bör notera att även om alla åtgärder som nämns ovan relaterar till Google Chrome , är stegen att följa i stort sett desamma i alla andra webbläsare.
Jag hoppas att de ovan nämnda metoderna kunde hjälpa dig att bli av med felet 224003(Error 224003) .
Related posts
Fix Kan inte spela upp video eller ljud, fel 0x887c0032 på Windows 11/10
Åtgärda internt fel i Video Scheduler
Fixa Err_Connection_Closed-felet på Windows 11/10
Åtgärda långsamma problem med Google Maps på Chrome, Firefox, Edge på Windows 11/10
Vad är 404 Page Not Found Error och vad kan du göra om du ser det?
Fix systemåterställningen slutfördes inte, felkod 0x80070005
Microsoft Edge spelar inte upp YouTube-videor; Åtgärda problem med videoströmning
Åtgärda Microsoft Store-fel 0x87AF0001
Åtgärda iTunes Error Code 5105, din begäran kan inte behandlas
Åtgärda felkod 30038-28 när du uppdaterar Office
Åtgärda Canon Printer Error 853 på Windows 11/10
Åtgärda ingen video med format som stöds och MIME-typ hittades
Åtgärda servicefel 79, stäng av och sedan på, på HP-skrivaren
Fixa Amazon PrimeVideo Error Code 7031
Välj något annat att spela, Fel 0xc1010103 när du spelar video
Åtgärda fel, bokmärke inte definierat i Microsoft Word
Åtgärda problem med hackig 4K-video i VLC Media Player
Fixa ljud- och videouppspelning och pausa automatiskt i Windows 11/10
Hur man åtgärdar ett BSOD-fel med video-TDR-fel i Windows 10
Åtgärda Bdeunlock.exe dålig bild, systemfel eller svarar inte
