FIX bootrec /FixBoot Access nekas fel på Windows 11/10
Felet bootrec /FixBoot Access is denied uppstår oftast när man fixar startrelaterade problem i kommandotolken(Command Prompt) . Det är relaterat till Boot Manager . Det finns några andra orsaker till det här problemet också, men det kretsar vanligtvis kring begreppet Diskpartitionering(Disk Partitioning) . I den här guiden kommer vi att ta en titt på felsökning av det här felet på Windows 10 .
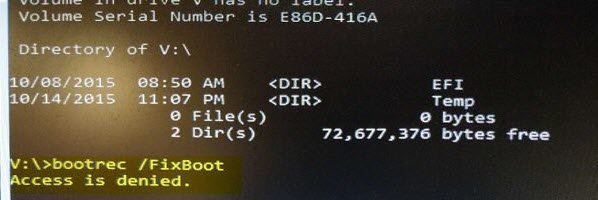
Hur man fixar bootrec /FixBoot Access nekas fel
Felet bootrec /FixBoot Access nekas(Access is denied) på Windows 10 orsakas när bootrec /fixboot . Du har två alternativ att fortsätta:
- Skaffa en ny ISO.
- Fixa UEFI-starten.
- Kör Startup Repair
Detta fungerar i både Windows 10 och Windows 11 .
1] Skaffa en ny ISO
Det finns risk för problem med din installationsmedia. Skapa en ny USB-startbar enhet efter att ha fått en ny ISO-bildfil för Windows 10.(new ISO image file for Windows 10.)
Fortsätt sedan startfixningsprocessen med den här nya bilden.
2] Fixa UEFI-starten
Skapa en startbar Windows 10 USB-enhet och starta sedan din dator(boot your computer) med den. När du sedan får upp välkomstskärmen(Welcome Screen) klickar du på Nästa(Next) och klickar sedan på Reparera din dator (Repair your computer ) längst ned till vänster i fönstret.
Klicka sedan på Felsökning. (Troubleshoot. )Efter det väljer du Avancerade alternativ. (Advanced Options. )Och sedan kommandotolken.(Command Prompt.)

När den öppnas, skriv in följande kommando, det initierar DISKPART :
DISKPART
Efter det, kör detta kommando:
LIST DISK
Nu måste du välja startenhet. För det, skriv in:
SEL DISK #
Du måste nu lista alla volymer och partitioner. Kör detta kommando:
LIST VOL
Välj EFI-partitionen nu:
SEL VOL #
Tilldela den en anpassad bokstav nu genom att ange detta:
ASSIGN LETTER=V:
Avsluta DISKPART Utility genom att utföra detta kommando:
EXIT
Skriv nu in:
V:
Formatera EFI-partitionen(EFI Partition) genom att ange detta kommando:
format V: /FS:FAT32
Slutligen, kör detta kommando för att fixa startinställningarna:
bcdboot C:\Windows /s V: /f UEFI
Starta(Reboot) om din dator och ditt fel borde ha åtgärdats nu.
3] Kör Startup Repair
Starta(Boot) din dator med en startbar USB-enhet(USB Drive) och gå till Advanced Recovery(get into Advanced Recovery) . Återställningen erbjuder ett alternativ för startreparation(Startup Repair) som automatiskt kan fixa startrelaterade problem på Windows .
Internt använder verktyget Bootrec- kommandot men använder det logiskt med de tillgängliga alternativen.
Vad är Bootrec /Fixboot Command?
Bootrec är ett verktyg från Microsoft som är en del av återställningsverktyg och kommer väl till pass när Windows inte startar. Alternativet /Fixboot skriver en ny startsektor till systempartitionen. Det gör att Windows kan starta normalt.
Det används vanligtvis när ett annat operativsystem har modifierat, skadat eller ersatt startsektorn. Samma verktyg erbjuder även FixMBR , ScanOS , RebuildBCD alternativ(RebuildBCD options) som används när Windows blir otillgängligt.
Hur kan jag fixa MBR utan att förlora data?
Det bästa sättet att använda FixMBR är från återställningskonsolen(Recovery) . Det rekommenderas att inte använda det från Windows , och det kanske inte fungerar lika bra. Den enda risken för korruption eller dataförlust är när kommandot ändrar partitionstabellen(Partition Table) , men det kommer att varna dig om det.
Detta kommando låter bara BIOS eller UEFI hitta rätt väg för att ladda Windows . Detta är en separat partition från användardata. Men om du är orolig för dina data, anslut datadisken(Data) till en annan dator och skapa en säkerhetskopia.
Related posts
Åtgärda icke-systemdisk eller diskfel Svart skärm på Windows 11/10
Åtgärda moderkortsfelkod 99 på Windows-datorer
Fixa PXE-E61, mediatestfel, kontrollera kabelstartfel på Windows 11/10
Fix NTLDR saknas, tryck på Ctrl-Alt-Del för att starta om felet i Windows 10
Fix BOOTMGR är komprimerad - Windows 10 startfel
Missing Operating System Not Found fel i Windows 11/10
Fix Kan inte komma åt nätverk i Chrome (ERR_NETWORK_CHANGED)
Vad är snabb start och hur man aktiverar eller inaktiverar det i Windows 11/10
Avinstallera Quality eller Feature Update när Windows 11/10 inte startar
Mät uppstartstid i Windows med Windows starttimer
Så här fixar du långsamma SSD-starttider på Windows 10
Fixa Boot Camp Assistant-problem på Mac
Få tillgång till BIOS och ändra startordning för alla versioner av Windows
Åtgärda Windows Installer Access Denied Error
Windows startar inte; Automatisk startreparation, återställning av PC misslyckas, går i loop
Åtgärda BROTT AV STATUSÅTKOMST i Chrome
Åtgärda fel 1005 Åtkomst nekad meddelande när du besöker webbplatser
Fixa IPv6-anslutning Ingen internetåtkomst på Windows 10
Fix Windows 10 startar inte från USB [LÖST]
Så här åtgärdar du felet med nekad åtkomst till Google Drive
