Fix Apex Legends Kan inte ansluta till EA-servrar
Apex Legends är ett roligt online-videospel som föredras av spelare över hela världen. Du kan tillbringa din fritid med att spela detta äventyrliga spel. Men många användare möter Apex som inte kan ansluta fel under spelandet. Om du också står inför samma fel, då är du på rätt plats! Vi tar med en perfekt guide som hjälper dig att fixa Apex Legends som inte kan ansluta till EA-serverfel. Det kan finnas flera orsaker till det, till exempel:
- Offline EA-servrar
- Hög nätverkstrafik på servrar
- Problem med router- eller routerinställningar
- Otillräcklig internetuppkopplingshastighet
- Blockera av Windows-brandväggen
- Föråldrat Windows OS
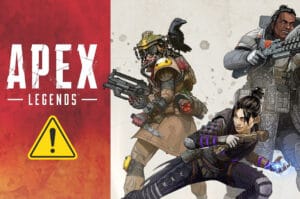
Hur man fixar Apex Legends som inte kan ansluta till EA-servrar(How to Fix Apex Legends Unable to Connect to EA Servers)
Obs:(Note: ) Innan du provar metoderna som diskuteras i den här artikeln, kontrollera serverstatusen(Server status ) för spelet på Apex Legends officiella webbplats(Apex Legends official website) , som visas.
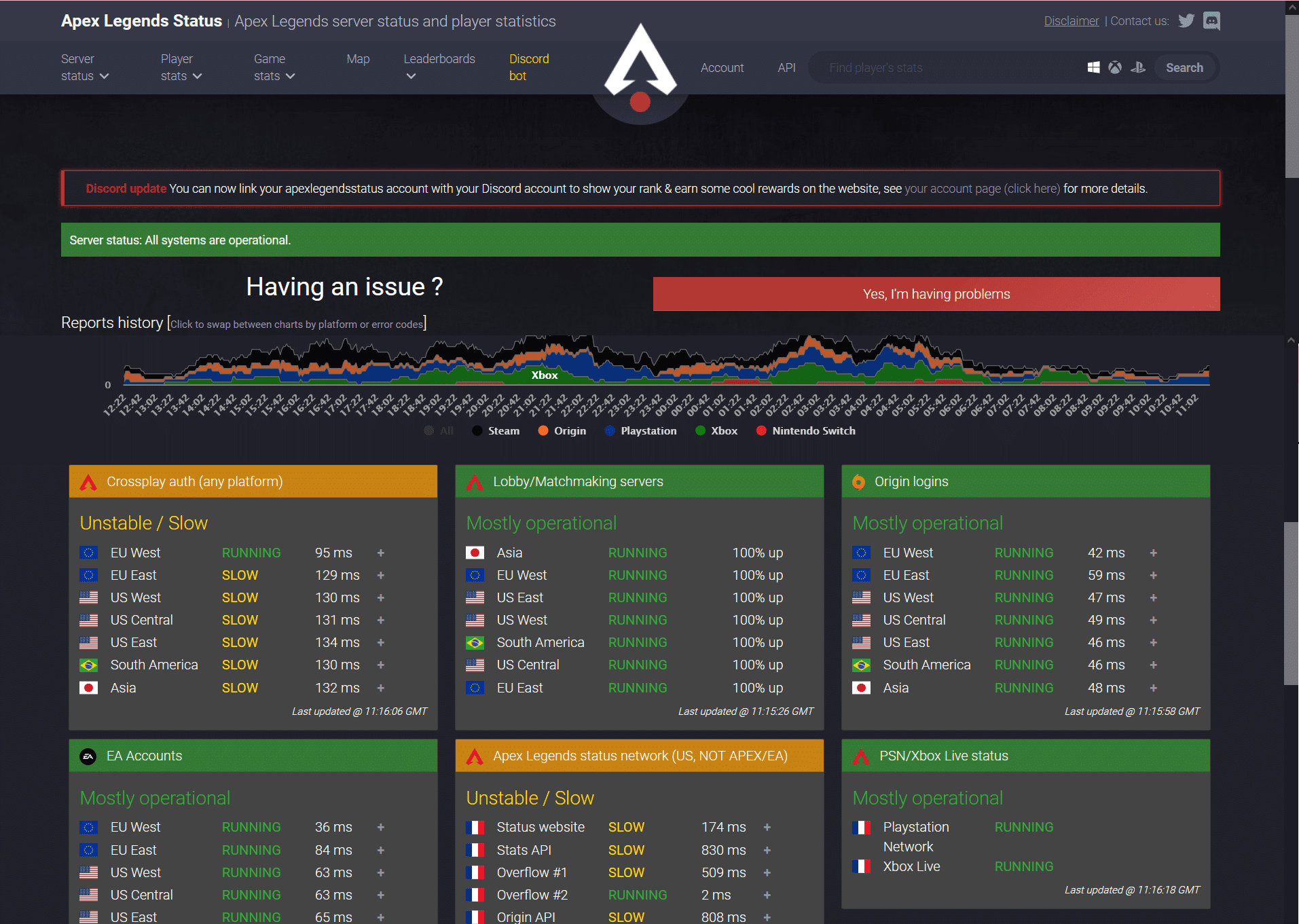
Preliminära kontroller för att åtgärda Apex Legends Kan inte ansluta Problem
(Preliminary Checks to Fix Apex Legends Unable to Connect Issue
)
Innan du börjar med felsökningen,
- Säkerställ stabil internetanslutning(Ensure stable internet connectivity) . Om det behövs, använd en Ethernet-anslutning istället för ett trådlöst nätverk. Läs också Hur man felsöker nätverksanslutningsproblem i Windows 10(How to Troubleshoot Network Connectivity Problems on Windows 10) .. Läs också Hur man felsöker nätverksanslutningsproblem i Windows 10(How to Troubleshoot Network Connectivity Problems on Windows 10) ..
- Starta om din dator(Restart your PC) för att bli av med mindre fel.
- Dessutom, starta om eller (restart or) återställ din router(reset your router) om det behövs.
- Kontrollera lägsta systemkrav(Check minimum system requirements) för att spelet ska fungera korrekt.
- Logga in som administratör(Log in as an administrator) och kör sedan spelet. Om detta fungerar, följ metod 1(Method 1) för att säkerställa att spelet körs med administrativa rättigheter varje gång du startar det.
Metod 1: Logga in på ett annat spel(Method 1: Log into Another Game)
Ibland kan ett fel i ditt konto hindra dig från att logga in eller ladda ditt spel. Detta begränsar din anslutning till EA-servrarna. Om du har ett annat EA-spel(another EA game) på din enhet, försök att logga in på spelet med samma EA-konto.
- Om du lyckas logga in på ett annat spel med samma EA-konto, indikerar det att problemet inte är med ditt EA-konto. I det här fallet implementerar du andra metoder som diskuteras i den här artikeln.
- Om du möter samma laddningsproblem med ett annat spel indikerar det att du har problem med ditt EA-konto. Kontakta EA-supporten(EA support) i detta fall.
Metod 2: Ändra inställningar för datum och tid(Method 2: Change Date & Time Settings)
Din anslutning till spelservern kommer ofta att avbrytas när du har fel datum- och tidsinställningar. Det kan vara möjligt att du har ändrat det normala datumet och tiden för att ändra inställningarna i spelet, men glömt att återställa inställningen till det normala. Om detta är fallet kommer eventuella tidsskillnader mellan konsolens och EA-serverns tidsramar att leda till avbrott i nätverksanslutningen. Följ därför(Hence) alltid den automatiska inställningen av datum och tid istället för manuell installation för att fixa Apex Legends som inte kan ansluta till EA-serverproblem:
1. Tryck på Windows + I keys samtidigt för att öppna Windows-inställningarna(Windows Settings) .
2. Klicka på Tid och språk(Time & Language) , som markerat.

3. Slå på(On) reglaget för Ställ in tid automatiskt(Set time Automatically) , som visas.

4. Starta om datorn och starta om spelet.
Läs också: (Also Read:) Tillåt eller förhindra användare från att ändra datum och tid i Windows 10(Allow or Prevent Users from Changing the Date and Time in Windows 10)
Metod 3: Stäng alla bakgrundsapplikationer(Method 3: Close All Background Applications)
Det kan finnas många program som körs i bakgrunden. Detta kommer att öka CPU- och minnesanvändningen, vilket påverkar spelets och datorns prestanda. Följ stegen nedan för att fixa Apex Legends som inte kan ansluta genom att stänga bakgrundsuppgifterna:
1. Tryck på Windows-tangenten(Windows key) , skriv Aktivitetshanteraren(task manager) och klicka på Öppna(Open) .

2. Här, på fliken Processer(Processes) , sök efter onödiga uppgifter(unnecessary tasks) som körs i bakgrunden.
Obs!(Note) Välj hellre program från tredje part och undvik att välja Windows- och Microsoft - tjänster.
3. Högerklicka på den app som körs (t.ex. Google Chrome ) och välj Avsluta uppgift(End task) enligt bilden nedan.
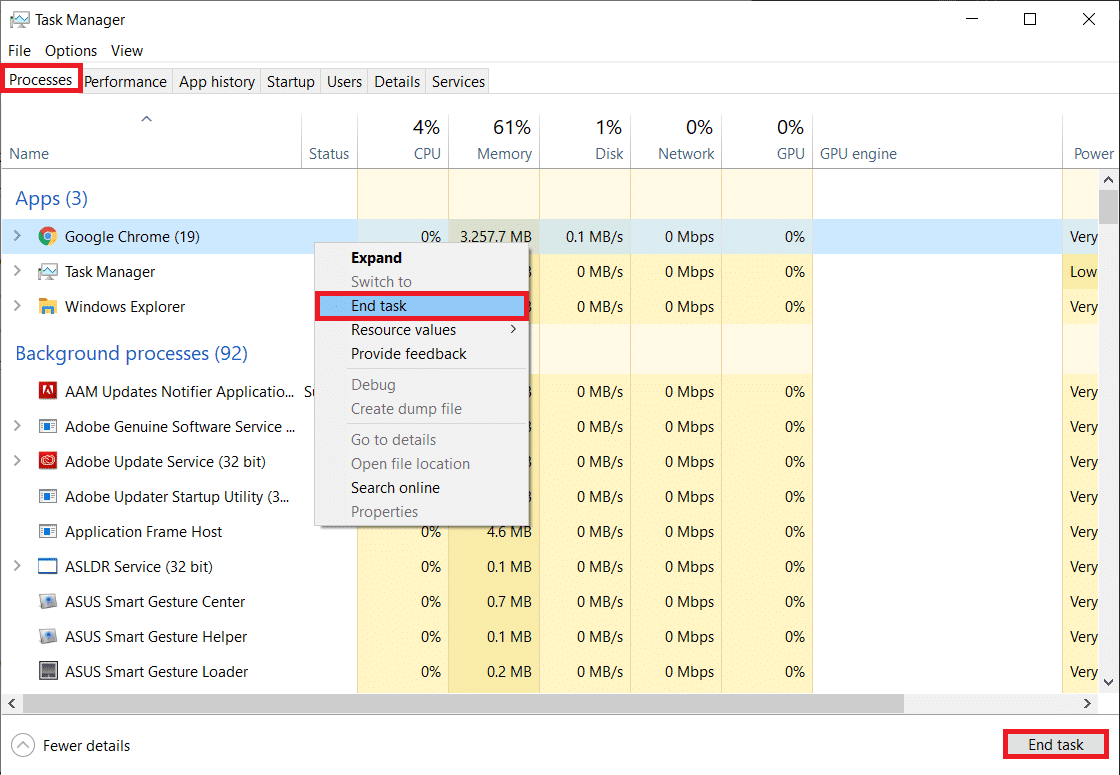
Metod 4: Uppdatera Apex Legends Game(Method 4: Update Apex Legends Game)
Det är alltid viktigt att spelet kör sin senaste version för att undvika konflikter. Därför, efter en uppdatering, kan du kanske fixa Apex Legends unable to connect-fel. Vanligtvis kommer uppdateringarna att ställas in automatiskt. Men om du har några problem eller problem med ditt spel måste du uppdatera det manuellt.
Obs:(Note:) Följ stegen enligt spelplattformen. Vi har använt Steam Client i illustrationssyfte.
Om det finns en ny uppdatering tillgänglig för ditt spel, kommer den att visas på själva Steams hemsida(Steam home page) . Klicka bara på knappen UPPDATERA(UPDATE) som är markerad.

Följ dessutom dessa steg för att aktivera automatisk uppdateringsfunktion för Steam - spel:
1. Starta Steam och navigera till LIBRARY , som visas.

2. Högerklicka sedan på spelet(Game) och välj alternativet Egenskaper....(Properties… )

3. Byt nu till fliken UPPDATERINGAR(UPDATES ) och välj Håll alltid detta spel uppdaterat(Always keep this game updated) från rullgardinsmenyn AUTOMATISKA UPPDATERINGAR(AUTOMATIC UPDATES) , som visas nedan.

Efter uppdateringen kontrollerar du om anslutningsproblemet till spelservern är åtgärdat. Om inte, prova nästa fix.
Läs också: (Also Read:) Var är Steam-spel installerade?(Where Are Steam Games Installed?)
Metod 5: Uppdatera Windows(Method 5: Update Windows)
Om du inte använder din dator i dess uppdaterade version, kommer filerna i systemet inte att vara kompatibla med spelfilerna vilket leder till att Apex inte kan ansluta till fel. Så här uppdaterar du Windows operativsystem:
1. Tryck på Windows-tangenten(Windows key) , skriv Sök efter uppdateringar(Check for updates) i sökfältet(Search Bar,) och klicka på Öppna(Open) .
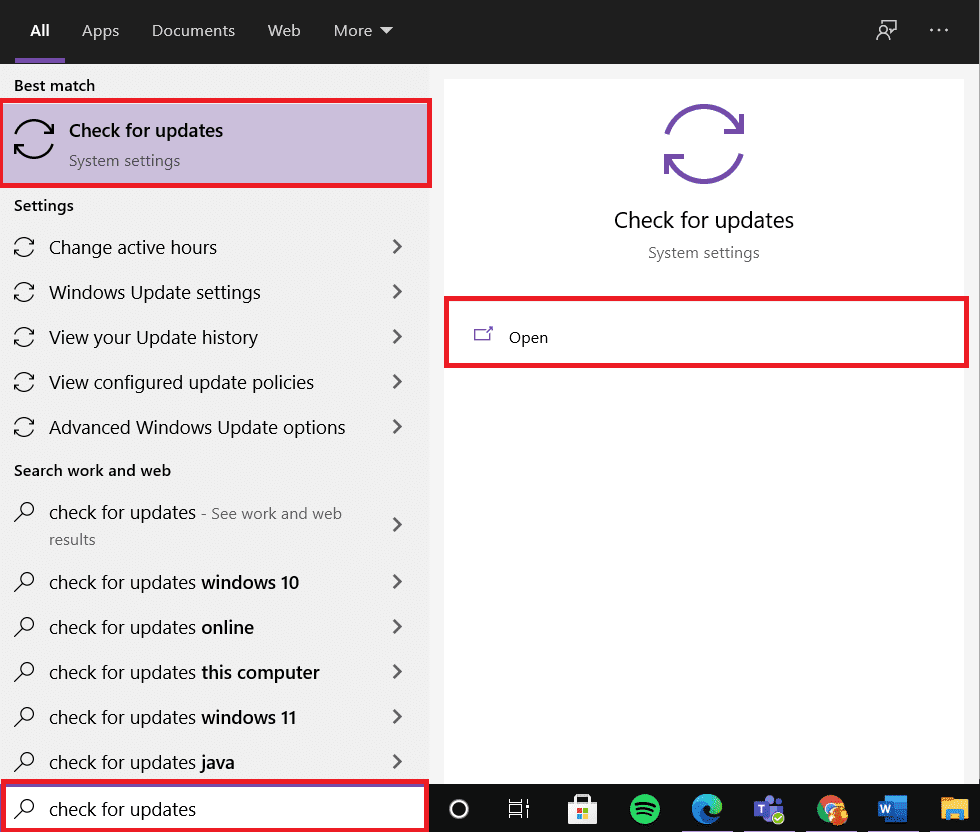
2. Klicka på knappen Sök efter uppdateringar(Check for Updates) från den högra panelen.

3A. Klicka på Installera nu(Install Now) för att ladda ner och installera den senaste tillgängliga uppdateringen.
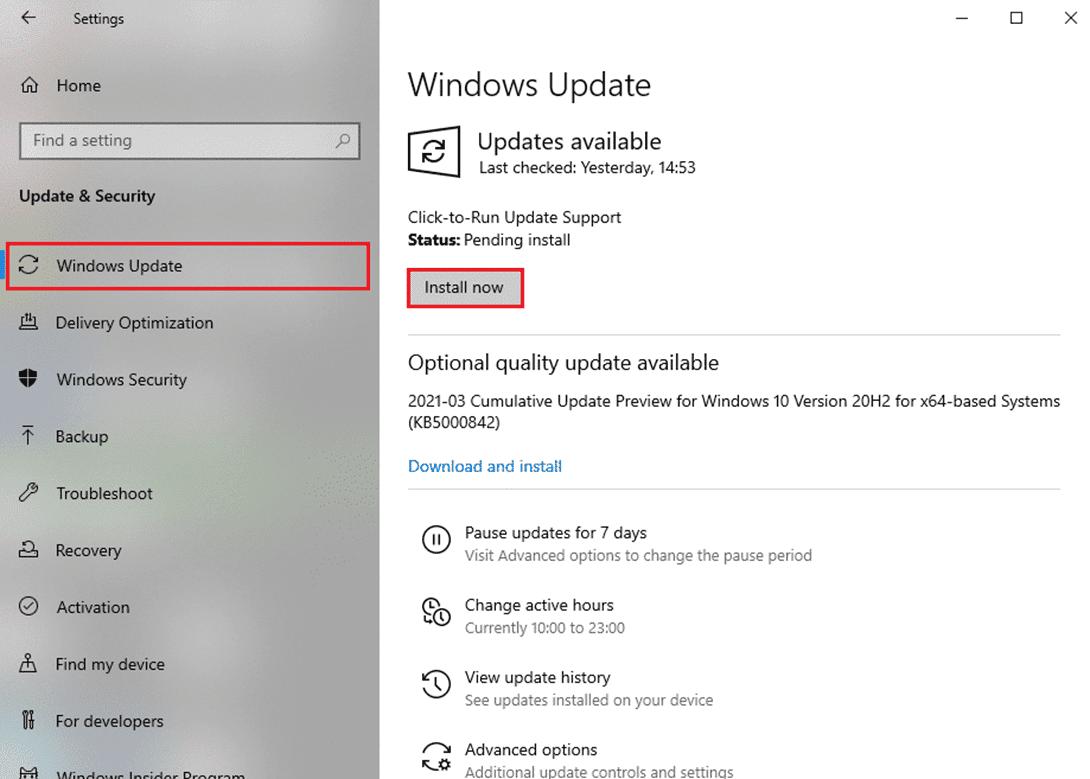
3B. Om din Windows redan är uppdaterad kommer meddelandet Du är uppdaterad att visas.(You’re up to date)

4. Starta om din Windows -dator och kontrollera om problemet är löst nu.
Metod 6: Tillåt spel genom Windows Defender-brandväggen
(Method 6: Allow Game Through Windows Defender Firewall
)
Windows Defender-brandväggen(Defender Firewall) fungerar som ett filter i ditt system. Den skannar informationen som kommer till din Windows -dator och blockerar potentiellt de skadliga detaljerna som skrivs in i den. Vissa program blockeras dock också av brandväggen(Firewall) . Därför(Hence) rekommenderas du att lägga till ett undantag för spelet för att tillåtas genom brandväggen som förklaras nedan:
1. Skriv Windows Defender Firewall i Windows(Windows search) sökfält och öppna den från sökresultaten, som visas.

2. Klicka här på Tillåt en app eller funktion genom Windows Defender-brandväggen(Allow an app or feature through Windows Defender Firewall) .

3. Klicka sedan på Ändra inställningar(Change settings) och kryssrutor markerade Domain, Private & Public for Apex Legends för att tillåta den genom brandväggen.
Obs:(Note:) Du kan klicka på Tillåt en annan app...(Allow another app… ) för att bläddra i spelet om det inte är synligt i listan.

4. Klicka slutligen på OK för att spara ändringarna och starta(restart) om enheten.
Alternativt kan du läsa vår guide om hur du inaktiverar Windows 10-brandväggen( How to Disable Windows 10 Firewall) för att inaktivera den tillfälligt under spelet.
Metod 7: Ta bort spelcache och temporära filer
(Method 7: Delete Game Cache & Temp Files
)
Om din dator har några korrupta konfigurations- och inställningsfiler kan du stöta på Apex Legends unable to connect-fel. Du kan dock ta bort de korrupta konfigurationsfilerna genom att ta bort data från mappen App Data och Local App Data enligt följande:
1. I sökrutan i Windows(Windows Search box) skriver %appdata% och klickar på Öppna(Open ) för att starta mappen AppData Roaming(AppData Roaming) .

2. Sök i Apex Legends - mappen(folder) och högerklicka på den. Välj sedan Ta bort(Delete) , som visas.
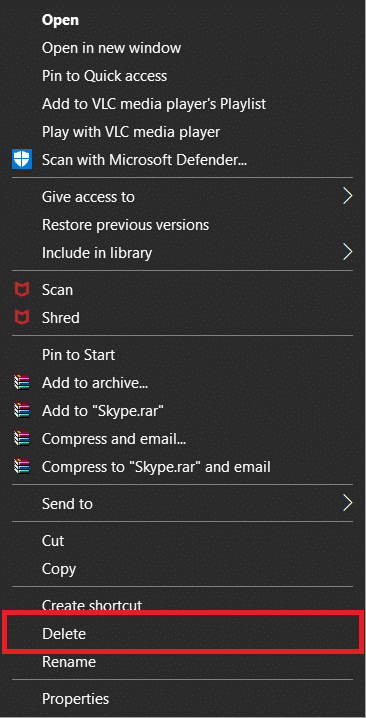
3. Återigen, tryck på Windows-tangenten(Windows key) , skriv %LocalAppData% och klicka på Öppna(Open ) för att navigera till AppData Local- mappen.
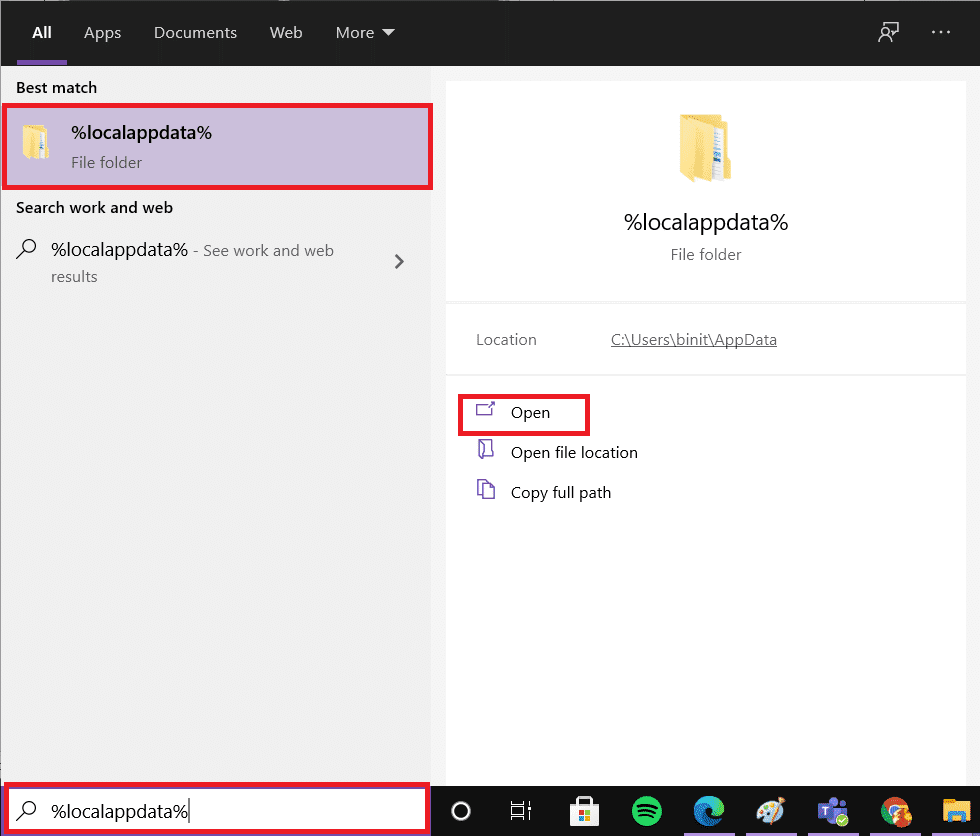
4. Sök efter Apex Legends -mappen(folder) och högerklicka(–) på den. Välj sedan Ta bort(Delete) , som tidigare.
Efter att ha rensat spelcachen kan du radera tillfälliga systemfiler genom att följa steg 5-8.
5. Sök efter %temp% i sökfältet(Search Bar, ) och klicka på Öppna(Open) , som visas.

6. Välj här alla filer och mappar(files and folders) genom att trycka på Ctrl + A keys samtidigt och högerklicka sedan på de valda filerna.
7. Välj alternativet Ta(Delete ) bort för att ta bort alla temporära filer.

8. Slutligen, gå till Desktop och högerklicka på papperskorgen. (Recycle Bin. )Välj alternativet Töm papperskorgen(Empty Recycle Bin) för att permanent radera data från din Windows-dator.

Metod 8: Inaktivera VPN-klient(Method 8: Disable VPN Client)
Om du använder en VPN- klient, försök att inaktivera den eller avinstallera den helt från systemet och kontrollera om Apex oförmögen att ansluta-felet är åtgärdat eller inte.
1. Klicka på Start och skriv VPN-inställningar(VPN settings) och klicka sedan på Öppna(Open) .
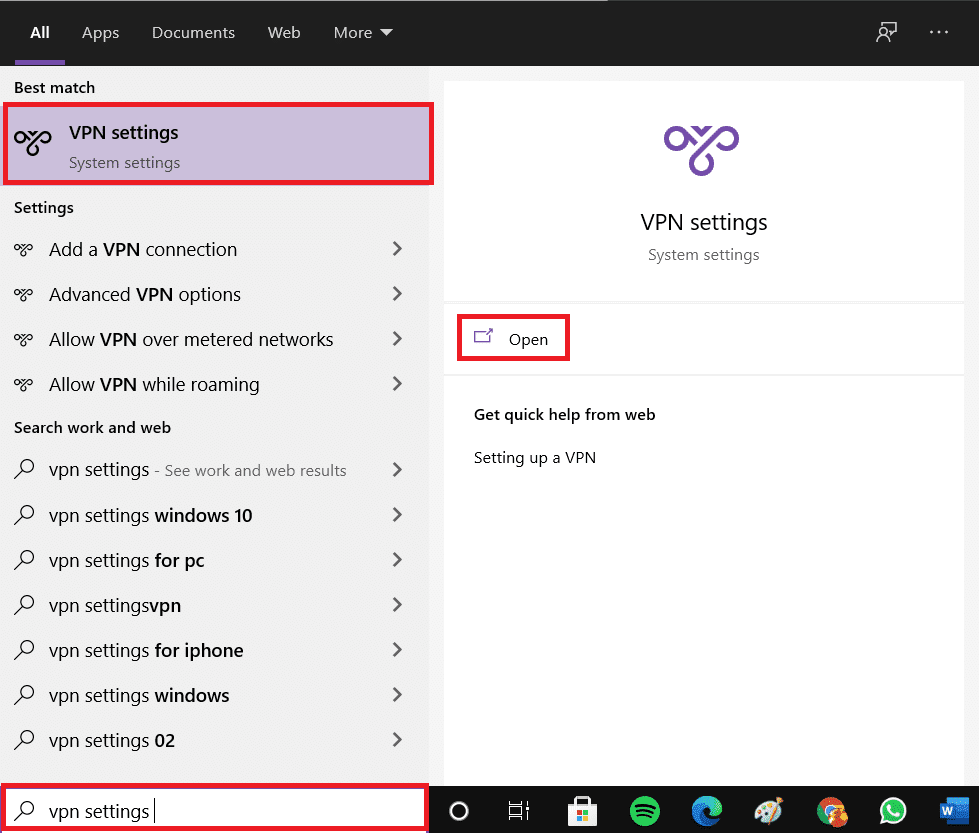
2. Stäng här av VPN under Avancerade alternativ(Advanced Options) , som visas.
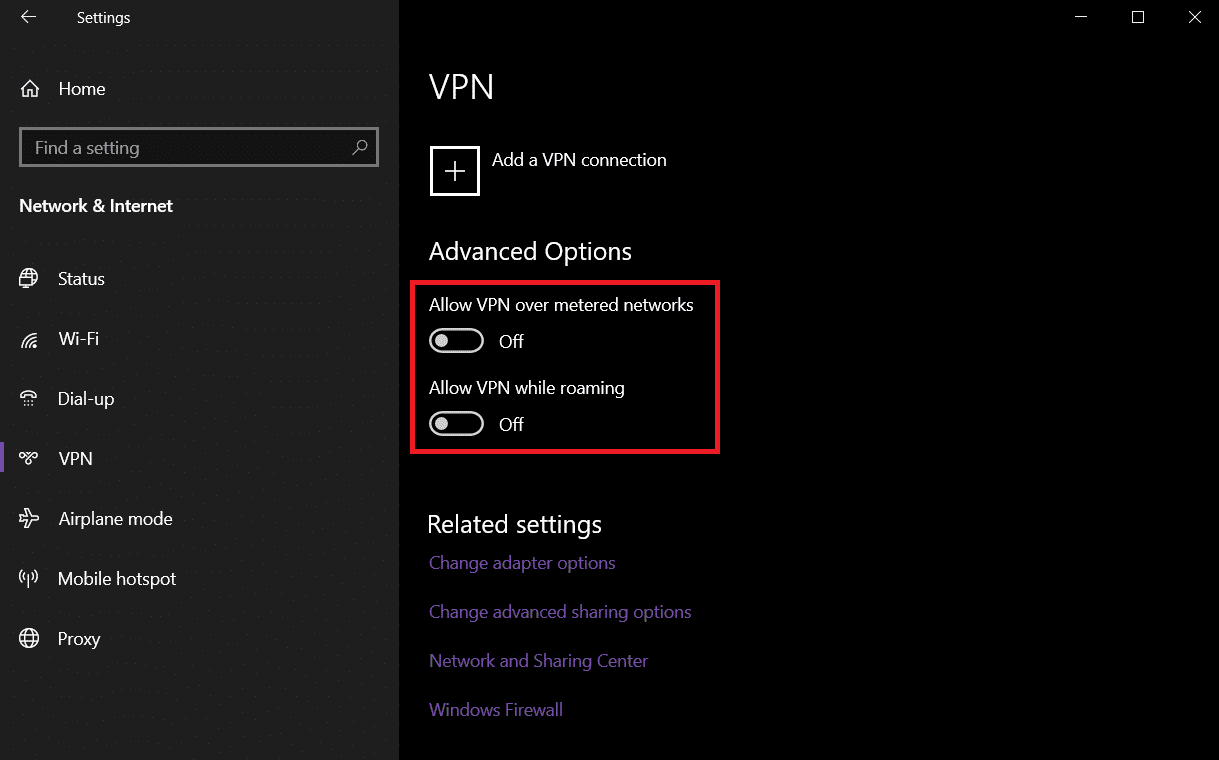
Läs också: (Also Read:) Hur man ställer in ett VPN på Windows 10(How to set up a VPN on Windows 10)
Metod 9: Ändra DNS-serverinställning(Method 9: Change DNS Server Setting)
Du kan fixa att det inte går att ansluta till EA-servrar Apex - problem genom att ändra DNS- inställningarna, som diskuteras nedan:
1. Tryck på Windows -tangenten, skriv Nätverksstatus (Network) och(Status,) klicka på Öppna(Open) .
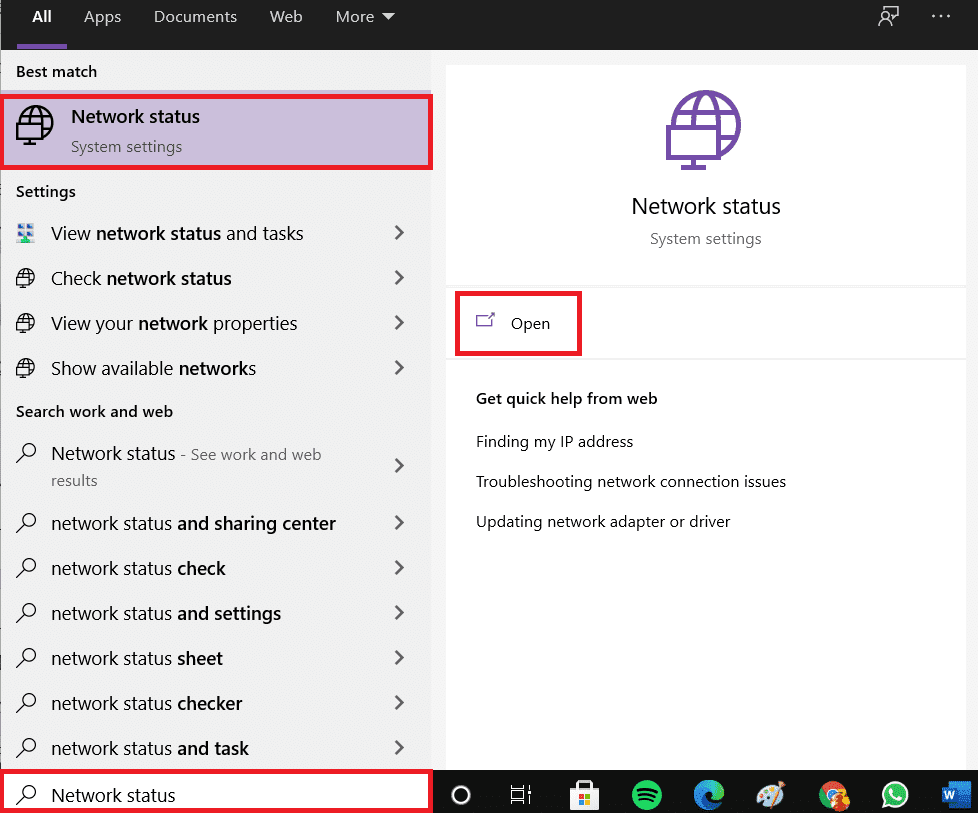
2. Gå nu till Ändra adapteralternativ.(Change adapter options. )
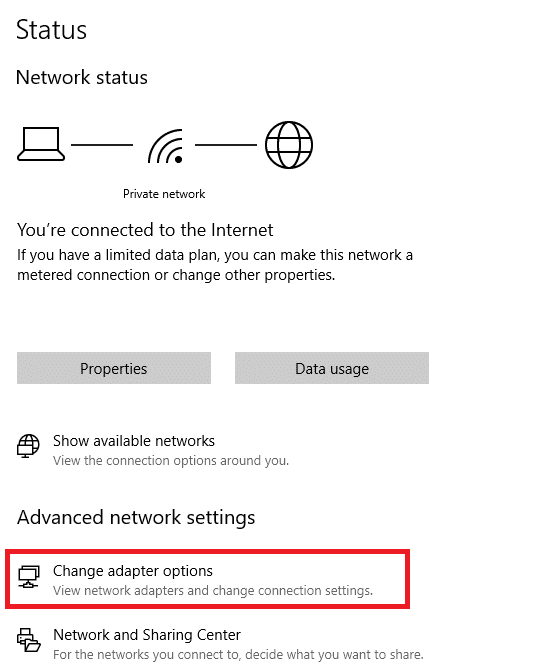
3. Högerklicka här på din nätverksanslutning(network connection ) (t.ex. Wi-Fi ) och klicka på Egenskaper(Properties) , som visas.

4. I fönstret Wi-Fi Properties , välj Internet Protocol Version 4(TCP/IPv4) och klicka på Properties.
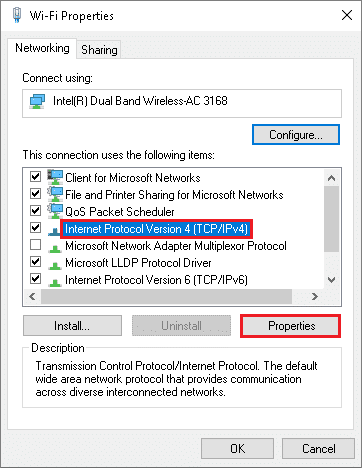
5. Välj Använd följande alternativ för DNS-serveradresser.(Use the following DNS server addresses option. )
6. Ange sedan nedanstående värden i de givna fälten som visas.
Önskad DNS-server: 8.8.8.8 (Preferred DNS server: 8.8.8.8)
Alternativ DNS-server: 8.8.4.4(Alternate DNS server: 8.8.4.4)
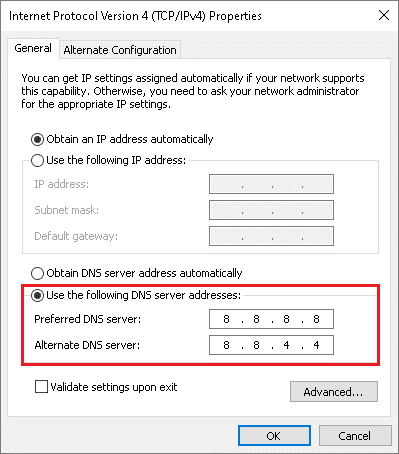
7. Välj sedan Validera inställningar vid avslut(Validate settings upon exit) och klicka på OK .
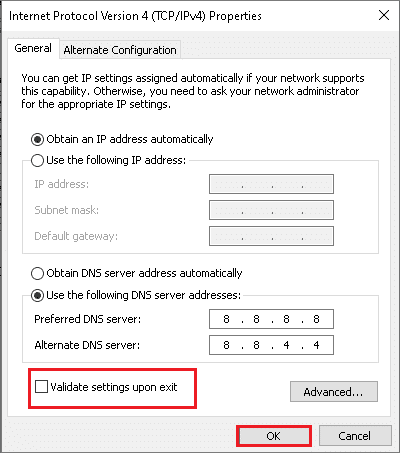
Metod 10: Kontakta EA för teknisk support(Method 10: Contact EA for Technical Support)
Om du fortfarande möter det nämnda felet är det sista alternativet att kontakta EA för teknisk support. Kontakta dem genom att besöka deras officiella webbplats(official website) , så kan du få hjälp inom 25 minuter efter den aktuella frågan.
Rekommenderad:(Recommended:)
- Fixa Windows 11 svart skärm med markörproblem(Fix Windows 11 Black Screen with Cursor Issue)
- Hur man laddar ner Steam-spel på extern hårddisk(How to Download Steam Games on External Hard Drive)
- Åtgärda MHW-felkod 50382-MW1(Fix MHW Error Code 50382-MW1)
- Hur man ändrar League Of Legends Summoner-namn
Vi hoppas att du kunde fixa Apex Legends som inte kunde ansluta (fix Apex Legends unable to connect) till EA Server-(to EA Server) fel i Windows 10 -datorer. Låt oss veta vilken metod som fungerade bäst för dig. Om du har några frågor eller förslag angående den här artikeln får du gärna släppa dem i kommentarsfältet nedan.
Related posts
Fix Det går inte att ansluta till EA-servrar i Windows 11
Fixa League of Legends Black Screen i Windows 10
Fixa Avast Blocking League of Legends (LOL)
Fixa League of Legends Frame Drops
Åtgärda problemet med långsam nedladdning av League of Legends
Åtgärda nätverksadapterfelkod 31 i Enhetshanteraren
Fix Steam har problem med att ansluta till servrar
Fix Det finns ett problem med den här webbplatsens säkerhetscertifikat
Fix Kan inte öppna lokal disk (C:)
Fix Error 651: Modemet (eller annan ansluten enhet) har rapporterat ett fel
Åtgärda BAD_SYSTEM_CONFIG_INFO-fel
Fix Desktop hänvisar till en plats som inte är tillgänglig
Fixa Windows 7-uppdateringar som inte laddas ner
Fix Det går inte att ta bort tillfälliga filer i Windows 10
Åtgärda problem med drivrutin för USB-styrenhet (Universal Serial Bus).
Fix USB fortsätter att koppla från och återansluta
Så här åtgärdar du programfel 0xc0000005
Fixa att NVIDIA-kontrollpanelen inte öppnas
Fix Kan inte slå PÅ Windows Defender
Fix Task Host Window förhindrar avstängning i Windows 10
