Fix Active Directory Domain Services är för närvarande inte tillgänglig
Om du får felmeddelandet Active Directory Domain Services är för närvarande inte tillgänglig(The Active Directory Domain Services is currently unavailable) när du skriver ut ett dokument, här är några felsökningstips för att åtgärda det här problemet. Det här felet kan uppstå med trådbundna och trådlösa skrivare, men lösningarna är nästan desamma i båda fallen. Felmeddelanderutan säger ungefär så här:
Find in the Directory
The Active Directory Domain Services is currently unavailable.
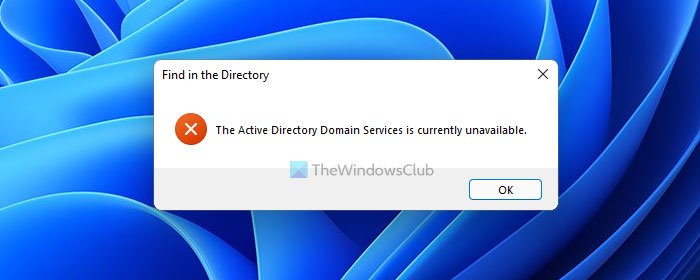
Du kan använda din skrivare av olika anledningar. Du kan dock bara använda det när din dator upptäcker det korrekt. När din dator inte upptäcker det som den ska göra, kan det sluta med att du får ett felmeddelande som säger att Active Directory Domain Services för närvarande inte är tillgänglig(The Active Directory Domain Services is currently unavailable) . Om så är fallet kan du följa den här handledningen för att felsöka det här problemet.
Active Directory Domain (Active Directory Domain) Services är för närvarande inte tillgänglig
För att åtgärda problemet med Active Directory Domain Services är för närvarande inte tillgängligt, följ dessa steg:
- Verifiera anslutningen
- Aktivera fil- och skrivardelning
- Starta om Printer Spooler-tjänsten
- Starta om Active Directory Domain(Restart Active Directory Domain) Services
- Kör felsökare för skrivare
- Ta full kontroll över enhetsnyckeln
Fortsätt läsa om du vill veta mer om dessa steg i detalj.
1] Verifiera anslutningen
Det är förmodligen det viktigaste du bör kontrollera innan du går till andra steg. Chansen är stor att du redan har gått igenom detta steg. Men om du inte redan har gjort det måste du kontrollera om det inte finns några problem med anslutningen mellan din dator och skrivare. Om du har en trådbunden skrivare, kontrollera om kabeln är korrekt ansluten.
Å andra sidan kan användare av trådlösa skrivare kontrollera om det inte finns några problem med det Wi-Fi- nätverk som du delar. Bortsett från det, om din skrivare kräver en drivrutin, se till att drivrutinen är installerad och uppdaterad till den senaste versionen.
2] Aktivera fil- och skrivardelning
Se till att fil- och skrivardelning är aktiverat(File and Printer Sharing is enabled) .
Relaterat(Related) : Hur man delar och lägger till nätverksskrivare(How to share and add Network Printer) i Windows.
3] Starta om Printer Spooler-tjänsten
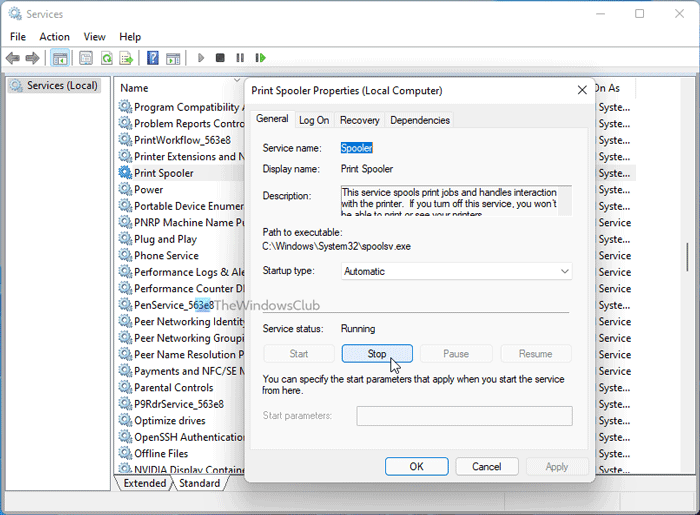
Tjänsten Printer Spooler(Printer Spooler service) måste vara igång för att upprätta anslutningen och slutföra utskriftsjobbet. Om det avbryts av någon anledning, finns det en chans att få detta fel. Kontrollera därför om den körs eller inte i tjänstpanelen(Services) . Dessutom kan du starta om den här tjänsten för att åtgärda vanliga utskriftsrelaterade problem. För att göra det, följ dessa steg:
- Sök efter tjänster (services ) i sökrutan i Aktivitetsfältet.
- Klicka på det enskilda resultatet.
- Ta reda på Print Spooler -tjänsten och dubbelklicka på den.
- Klicka på knappen Stopp .(Stop )
- Klicka på Start- knappen.
- Klicka på OK -knappen för att spara ändringen.
Kontrollera nu om problemet löser sig eller inte.
4] Starta om Active Directory Domain(Restart Active Directory Domain) Services
Active Directory Domain Services ( AD DS ) är kärnfunktionerna i Active Directory som hanterar användare och datorer och tillåter systemadministratörer att organisera system. Öppna Services Manager(Open Services Manager) och starta om Active Directory Domain Services på vanligt sätt och se om det hjälper.
5] Kör felsökare för skrivare
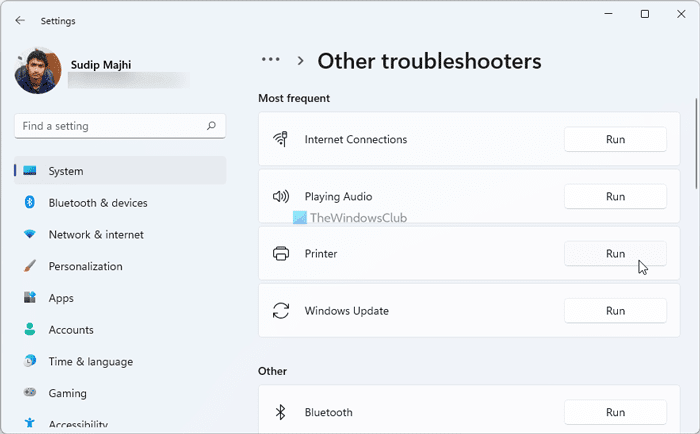
Ibland kan du fixa vanliga skrivarproblem med skrivarfelsökaren som(fix common printer problems with Printer troubleshooter) ingår i Windows 11/10 . Oavsett om det är en trådbunden eller trådlös skrivare kan du åtgärda problem på ett ögonblick på din dator. Därför kan du köra felsökaren(Printer) för skrivare på din dator för att se om det hjälper eller inte. Om du använder Windows 10 kan du följa den här handledningen för att öppna och köra felsökaren . Men om du använder Windows 11 kan du hitta alla dessa felsökare i Windows Settings > System > Troubleshoot .
6] Ta full kontroll över enhetsnyckeln
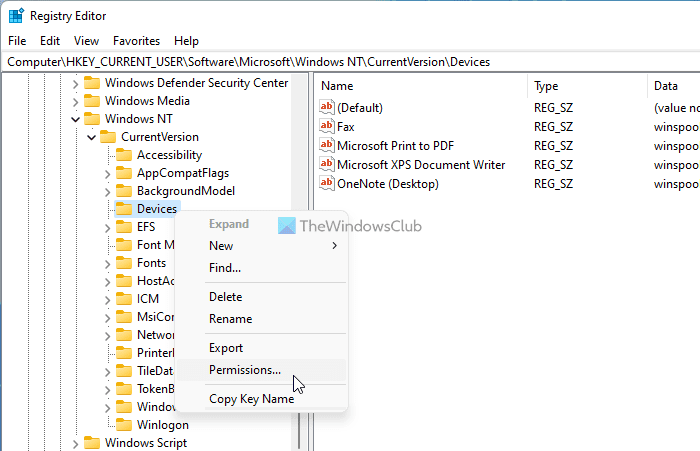
Nyckeln Enheter (Devices ) innehåller alla REG_DOWRD- värden för olika installerade skrivare. Om ditt användarkonto inte har rätt behörighet kan du få det här ovannämnda problemet. Navigera därför till följande sökväg i registerredigeraren(Registry) :
HKEY_CURRENT_USER\Software\Microsoft\Windows NT\CurrentVersion\Devices
Följ sedan den här handledningen för att ta full äganderätt(take full ownership) till enhetsnyckeln (Devices ) .
Vad betyder det när det står att Active Directory Domain Services inte är tillgänglig för närvarande?
Det innebär att din dator och skrivaranslutningen inte längre är giltig, och du måste upprätta en anslutning för att fortsätta skriva ut. Det visas när Printer Spooler -tjänsten slutar svara på din dator.
Hur fixar jag att Active Directory Domain Services inte är tillgängligt för närvarande?
För att åtgärda felet Active Directory Domain Services är för närvarande inte tillgängligt måste du starta om Printer Spooler- tjänsterna på panelen Tjänster (Services ) , verifiera anslutningen mellan din dator och skrivare och ta full äganderätt till enhetsregisternyckeln(Devices) .
Det är allt! Hoppas(Hope) dessa lösningar hjälpte.
Relaterad läsning:(Related reads:)
- Printer not printing in color on Windows 11/10
- Åtgärda Canon-skrivarfel 853(Fix Canon Printer Error 853) .
Related posts
Åtgärda Active Directory Domain Services är inte tillgänglig för närvarande
Fixa Active Directory Domain Controller kunde inte kontaktas
Onlinetjänster som använder ".new"-domänen för alla dina favoritappar
10 gratis alternativ programvara för Microsoft Active Directory
Windows 2003 Active Directory-installation:dcpromo
Åtgärda HP-skrivarfelkoden 0xc4eb827f på Windows 11/10
Skriv ut till PDF fungerar inte i Windows 11/10
Raderad skrivare dyker upp igen och kommer tillbaka i Windows 11/10
Använd skrivare och skanner som kopiator med iCopy
Datorn fryser vid utskrift i Windows 11/10
Det går inte att skriva ut efter ett strömavbrott eller strömavbrott i Windows 10
Lista över 5 bästa skrivare för hemmabruk
Hur man förhindrar användare från att ta bort skrivare i Windows 11/10
Åtgärda HP-skrivarvalideringsfel i Windows 11/10
Hur man tar bort en skrivare helt i Windows 10
Hur man skriver ut en lista över filer i en mapp i Windows 11/10
Åtgärda trådlös skrivare som inte svarar på Windows 11/10
Aktivera eller inaktivera grupppolicy för skrivardelning i Windows Sandbox
USB-skrivarport saknas efter att skrivaren kopplats bort i Windows
Windows kan inte ansluta till skrivaren, 0x0000052e, åtgärden misslyckades
